지난 글에 윈도우 10 설치 usb를 만드는 방법을 설명해드렸으니 이번에는 설치하는 방법을 알려드리겠습니다.
혹시나 지난 포스트를 못보셨다면 링크 걸어드리겠습니다.
윈도우 10 설치 USB만들기
노트북을 구매하거나 데스탑 피씨를 구매를 하는경우 조금 더 저렴하게 구매하기 위해 프리도스 상품을 구매하곤 합니다. 실제 구매 가격이 최소 10~15만원 정도 차이가 나기에 저렴한 가격에 구
maxian98.tistory.com
윈도우10 설치 이전에 중요한 것 하나부터 해결하고 가야 합니다. 시디키!!
물론 크랙 같은것을 구하셨다면 큰 문제는 안 되겠지만 하지만 정품 시디키를 사는 것을 추천드립니다.
윈도우 홈이나 프로 버전마다 차이는 있겠지만 정품은 크게 10~25만원 선으로 알고 있습니다. 하지만 정가 다 안 주고 e-bay나 쿠팡을 통해서 4천원에서 7천원 사이에 구매가 가능합니다. 저렴한 이유는 저개발 국가에 주는 걸 돌려서 쓰는 걸로 알고 있는데 덕분에 우리나라 사람들도 저렴한 가격에 사용이 가능합니다. 혹설에는 이걸 쓰면 나중에 정품인증이 풀릴 수도 있다고 하지만 전 3년째 e-bay에서 구입한 저렴한 시디키를 잘 이용하고 있습니다. 풀리는 경우는 엄청나게 운이 없는 경우라고 생각됩니다. KMS Auto net이란 크랙보다는 전 저렴한 시디키를 구입해서 정품 인증하는 것을 추천합니다.
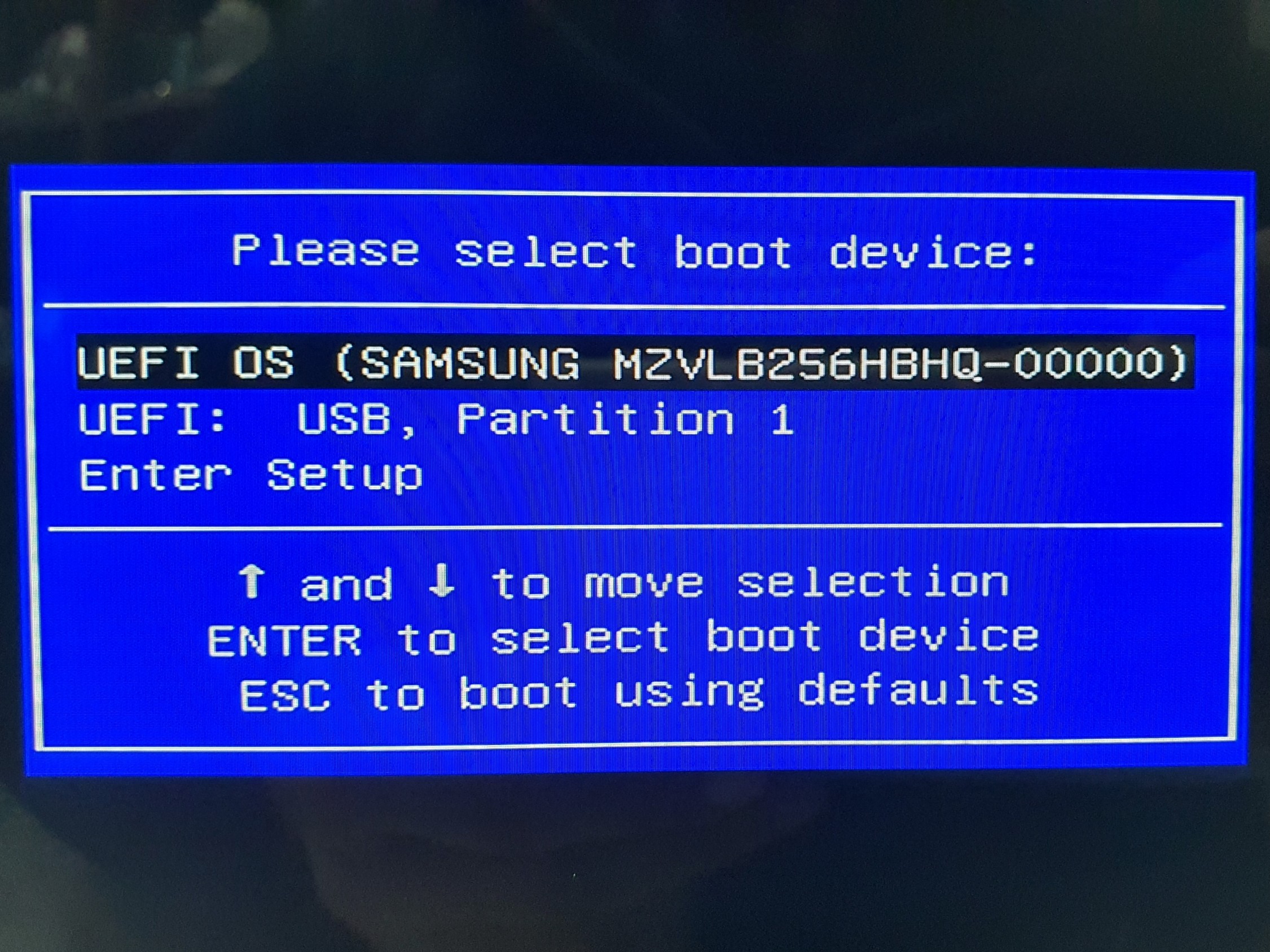
가장 먼저 해야 하는 것은 윈도우10 설치 usb를 노트북이나 데스크톱에 꼽은 다음에 전원 버튼을 눌러주시면 됩니다. 요즘 피씨들은 부팅 세팅값이 usb가 1번으로 들어가 있어서 순서를 따로 안정해도 되는 경우가 많지만 그렇지 않은 경우
보통 f9~ f12번 버튼을 누르면 부팅 메뉴 선택이 가능합니다.(전원을 켜자마자 f9~ f12번 버튼 동시에 난사하는 걸 추천드립니다. 어차피 고장 잘 안 나니 그냥 막 누르시면 어지간하면 선택이 됩니다. ) 부트 매니저가 나오는데 커서를 usb로 이동시켜서 눌러주시면 실행이 됩니다.
사족을 달자면 폭스콘, 삼성: esc // biostar, ecs: f7 // asus: f8 // lg 노트북: f10 // asrock. msi: f11 // gigabyte, acer, dell, lenovo, lg테스크탑: f12라고 하는데 컴퓨터 별로 알아보고 하시는 걸 추천드립니다.
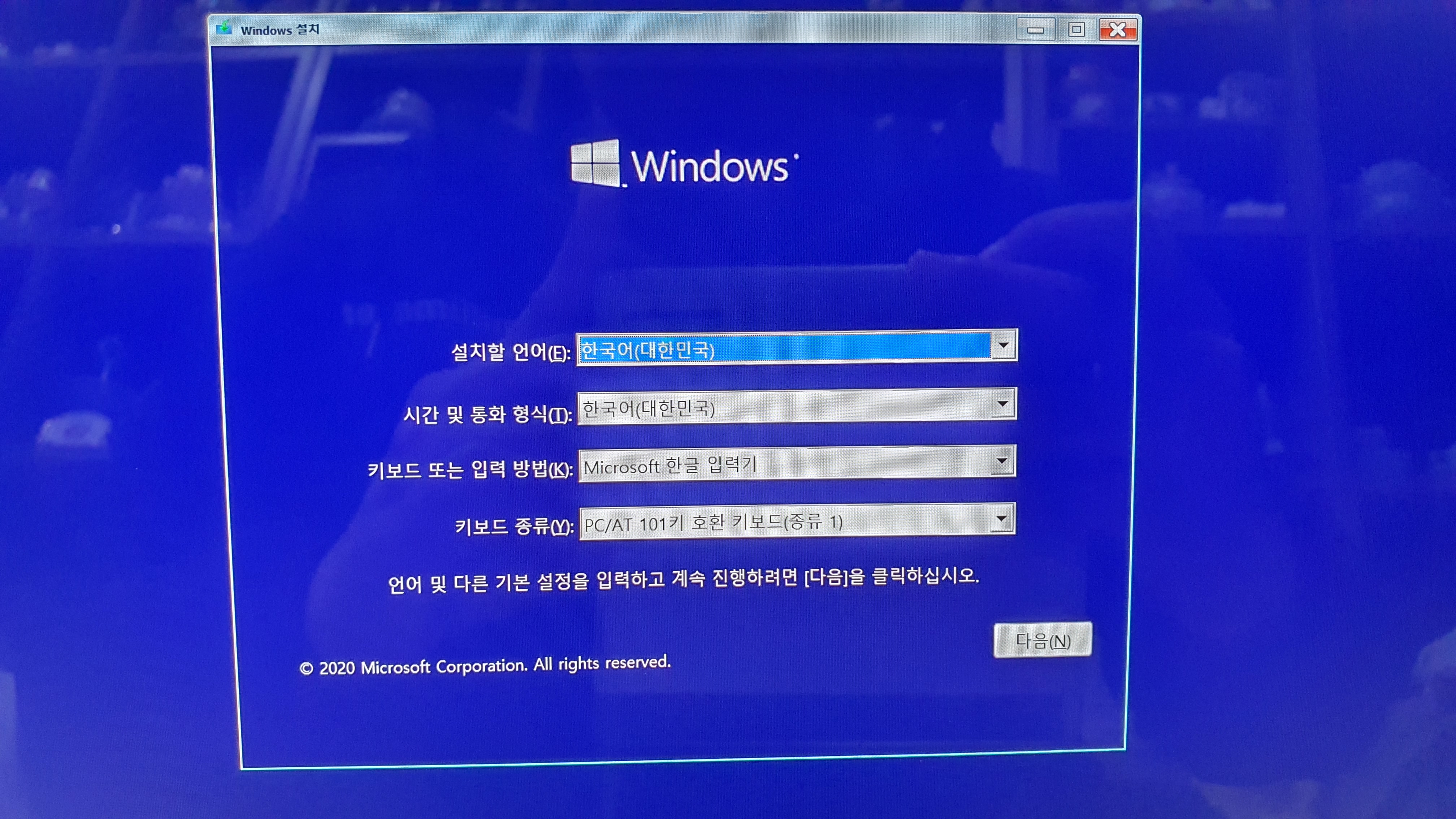
윈도우 설치가 시작되면 이 화면이 나옵니다. 설치할 언어 시간 키보드 등등 잘 선택되었는지 확인 후에 다음을 클릭
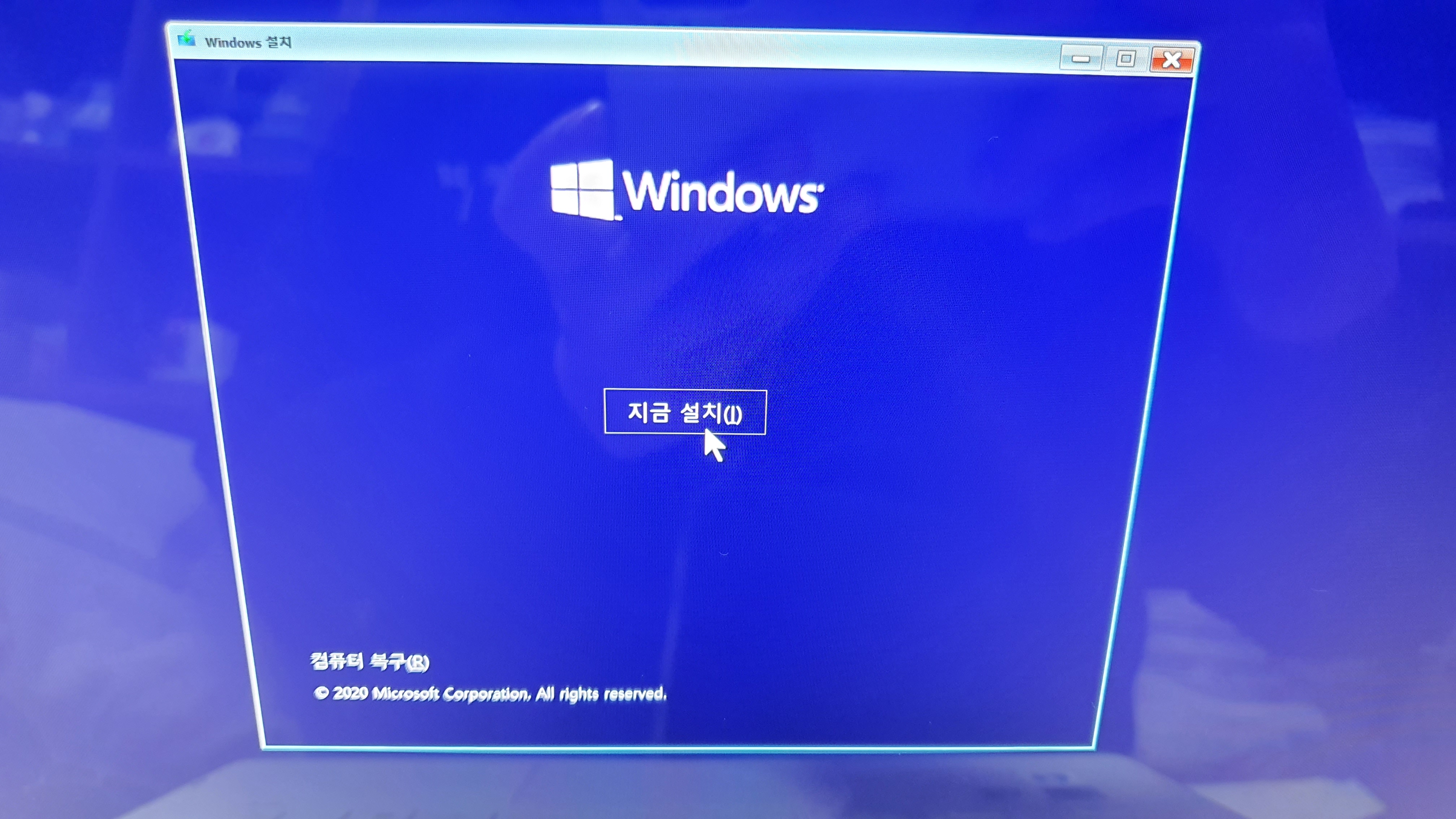
이 화면이 나오면 가운데 "지금 설치"를 클릭해주세요.
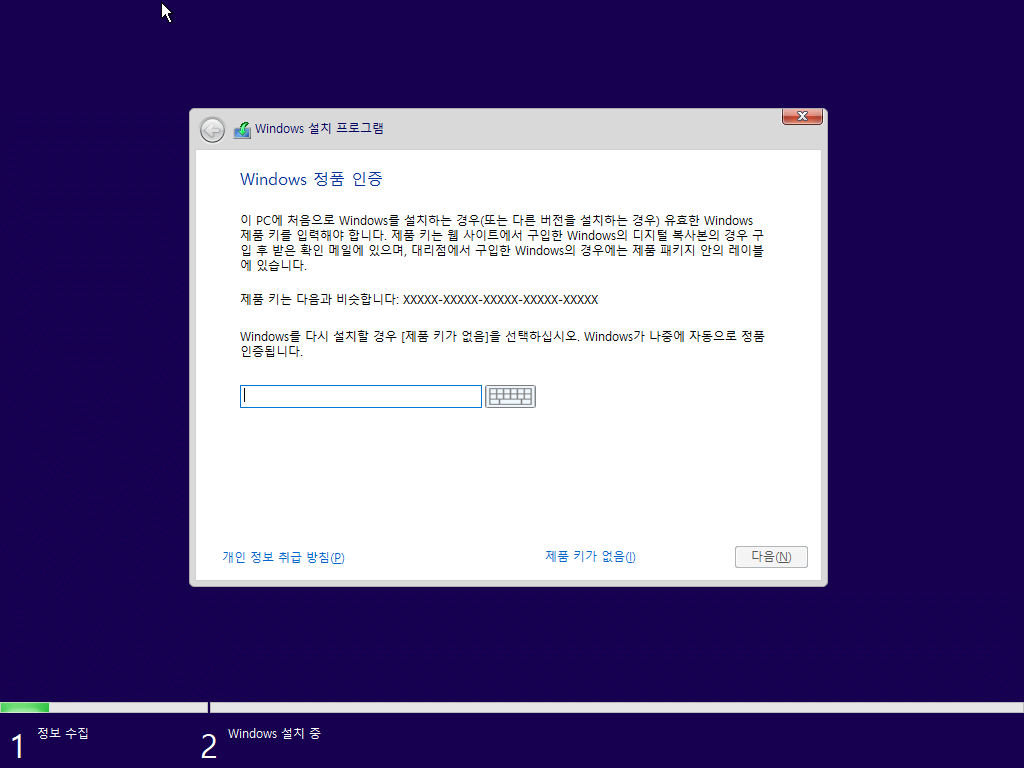
자 처음에 말씀드린 홈, 프로, 에듀케이션 에디션 중 하나를 구입을 하셨다면 지금 시디키를 입력해주시면 됩니다. 그러나 아직 구입을 안 하신 상태라도 상관이 없습니다. 한 달간은 체험판 모드로 사용이 가능합니다. 일단 아직 시디키가 없다는 상태를 가정해서 말씀드리겠습니다. 하단 "제품 키가 없음"을 클릭하면 다음으로 넘어가게 됩니다.
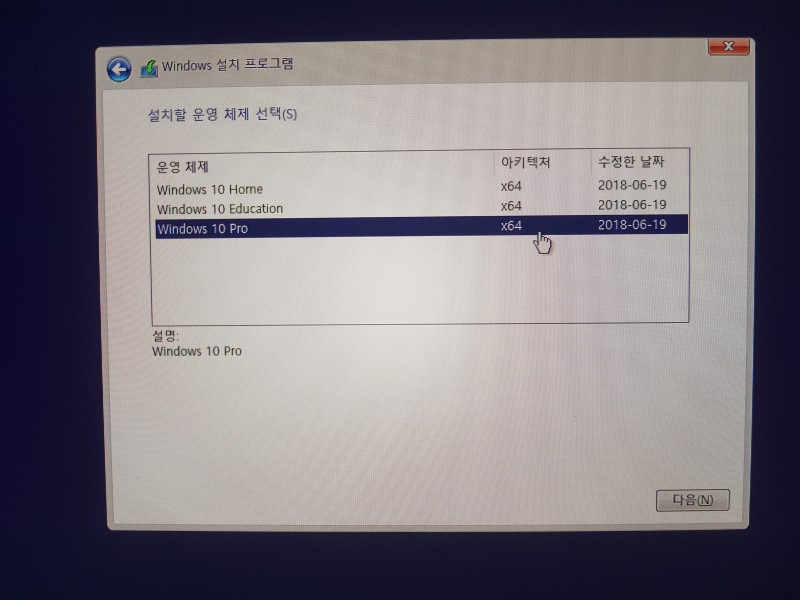
구입 예정이거나 원하시는 버전이 있으시면 선택해서 클릭 후 하단 "다음"을 누르시면 됩니다.
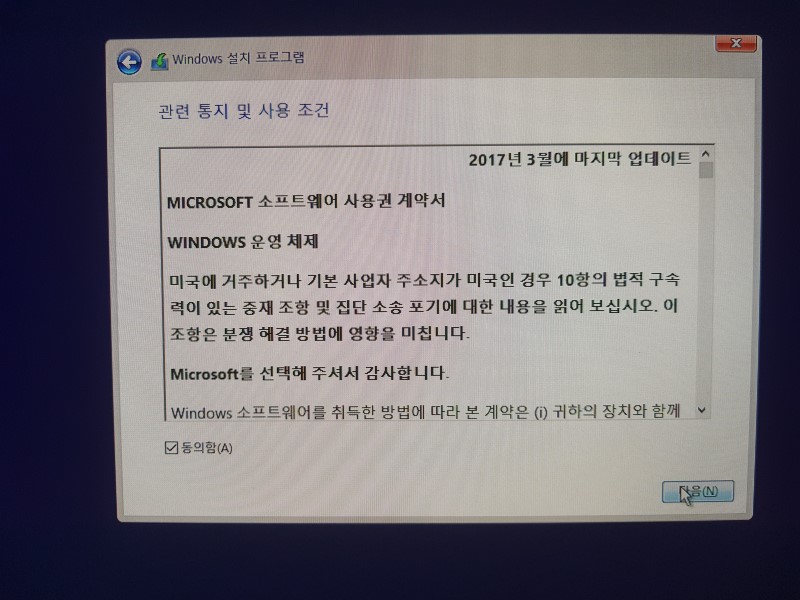
동의함에 클릭을 하신 후 "다음"을 눌러서 계속 진행시켜 주세요
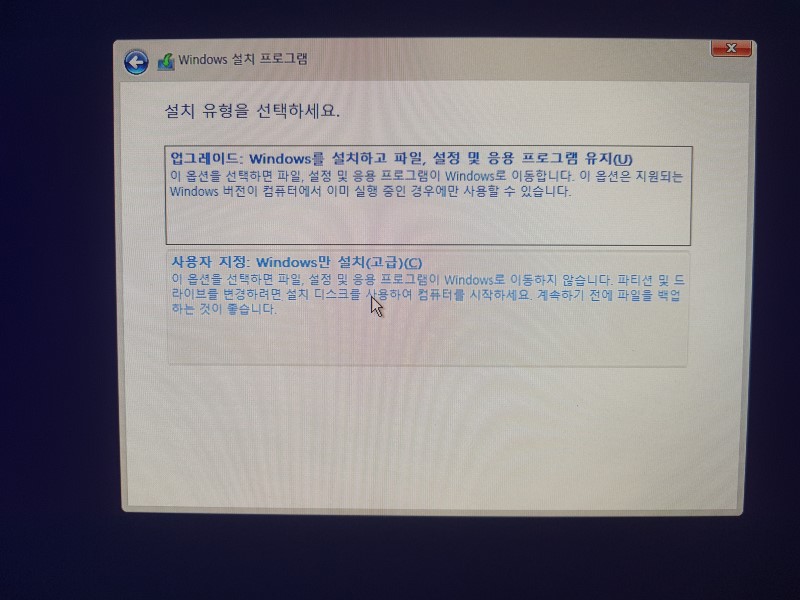
우린 업그레이드가 아닌 설치이니 "사용자 지정: windows만 설치"를 클릭해주세요. 그리고 지금부터는 하드가 포맷되는 거니 이미 하드에는 중요한 파일이 다 백업되어 있어야 합니다.
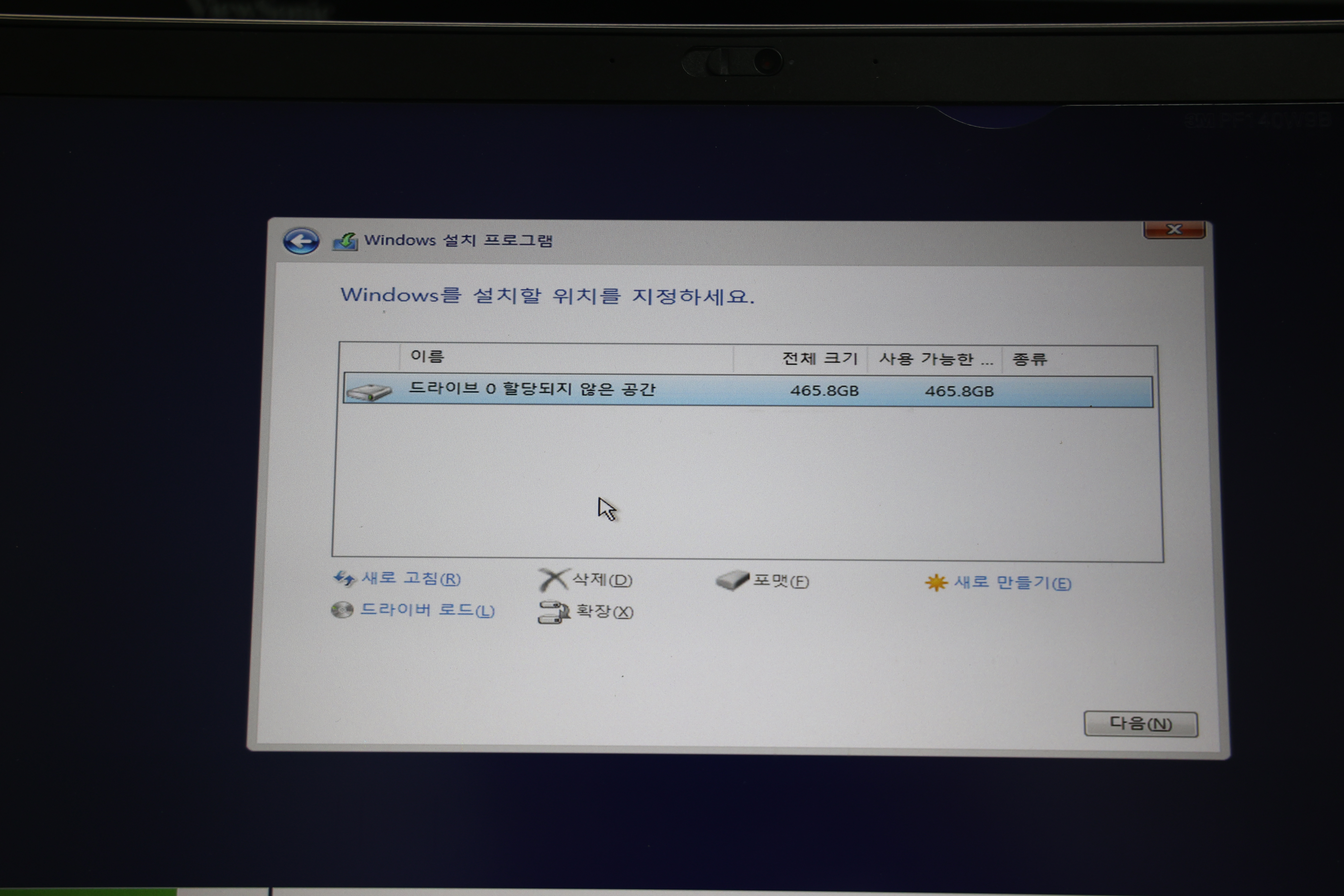
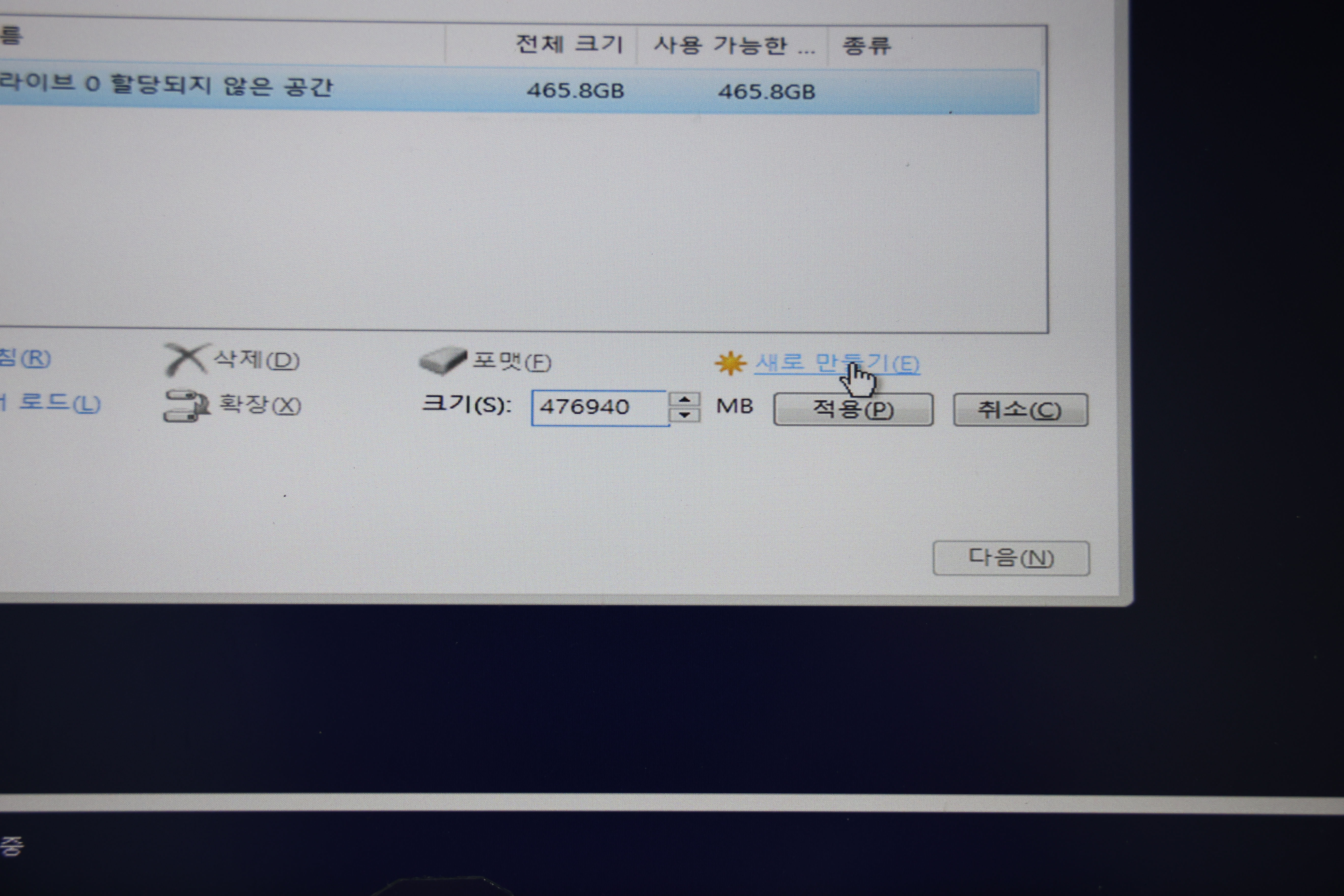
선택창이 나오면 지금처럼 하나인 경우는 선택이 쉽지만 ssd와 hdd를 혼합해서 쓰시는 경우 보통 부팅은 ssd로 쓰시니 ssd 용량을 미리 숙지하시고 해당 항목을 누른 후 우측 하단 "새로 만들기"를 클릭 후 "적용" 버튼을 눌러서 진행시켜주세요.
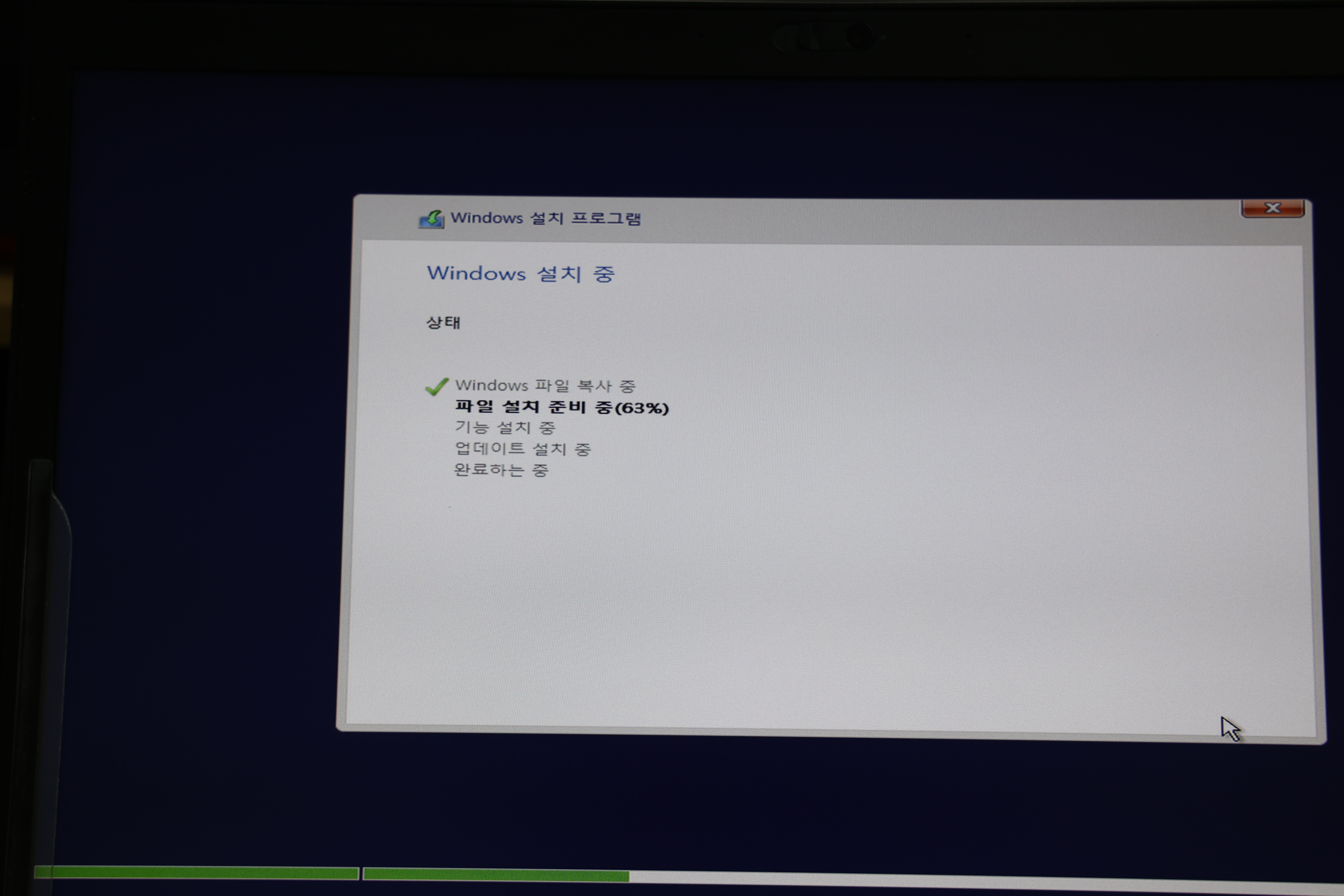
Windows 파일 복사 중 -> 파일 설치 준비 중 -> 기능 설치 중 -> 업데이트 설치 중 -> 완료하는 중의 순서를 거쳐서
컴퓨터가 재부팅됩니다. "완료하는 중"을 마치고 재부팅을 할 때 설치 usb를 분리해주셔야 합니다. 아니면 다시 윈도우 설치 화면으로 가는 귀찮은 일이 발생하니 이때 컴퓨터에서 분리해주세요.
설치가 완료 재부팅 후 설치를 마무리하면서 몇 번 재부팅을 할 수도 있습니다.
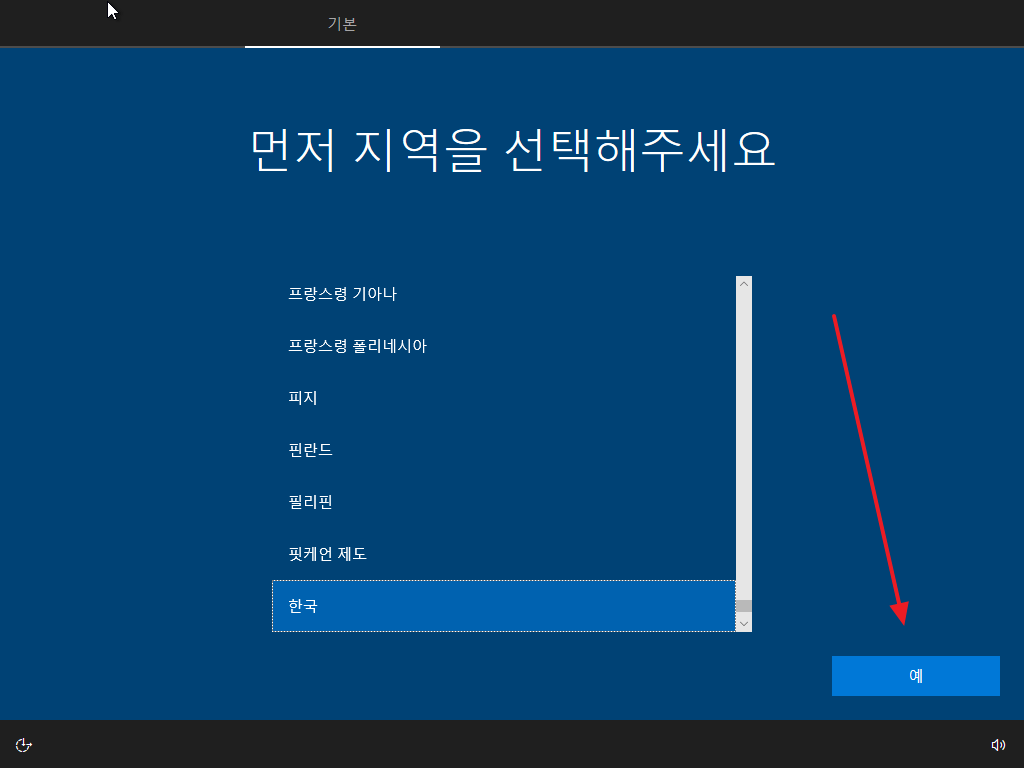
설치가 마무리되면 이제 설정을 하는 화면이 나옵니다. 지역 설정에서 한국을 선택하신 후에 "예"를 눌러주세요.
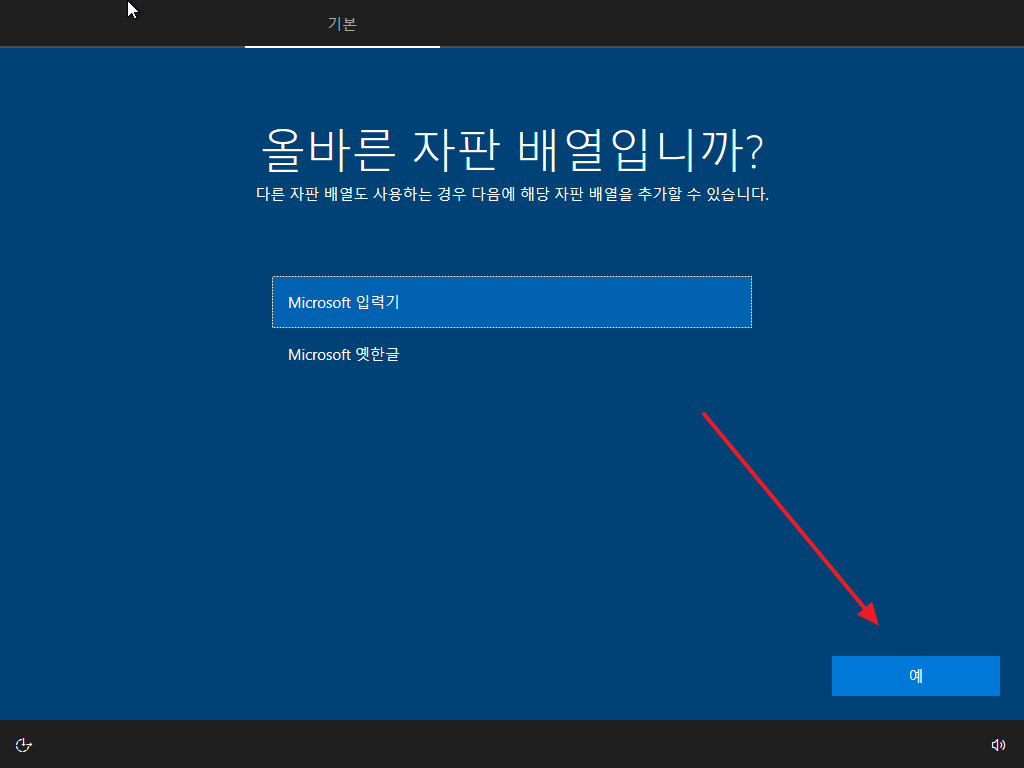
자판 배열 선택에는 microsoft입력기 선택 후 우측 하단 "예"를 눌러주세요
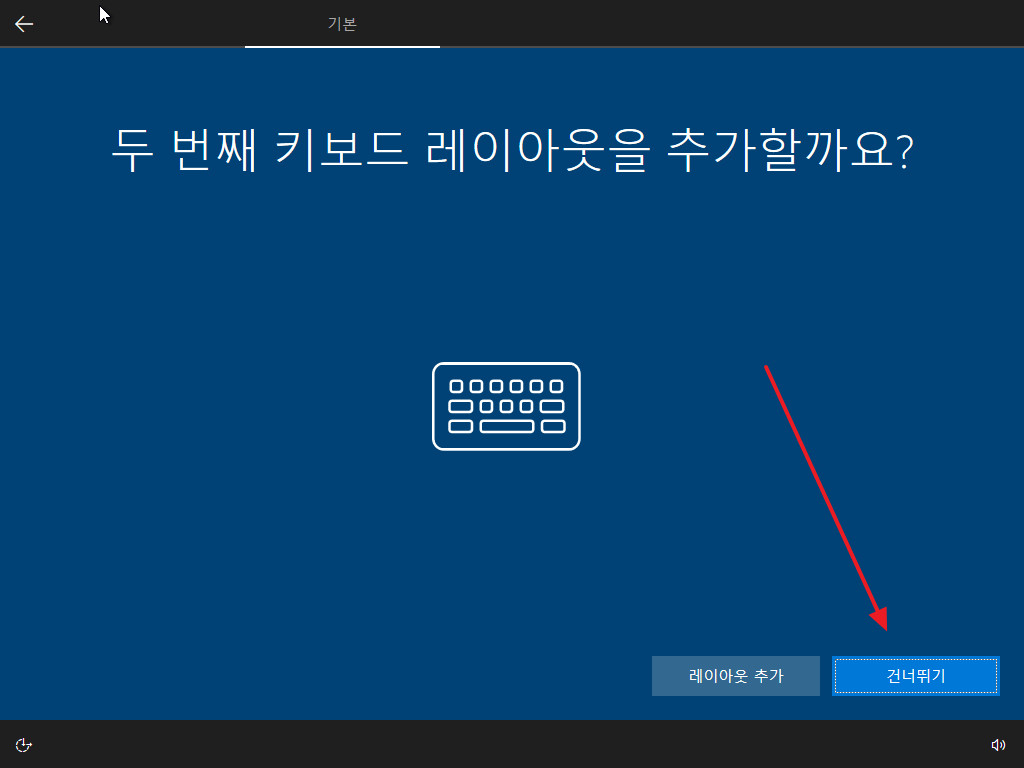
보통은 레이아웃 추가 선택을 안 하니 필하신 경우가 아니면 "건너뛰기"를 눌러주세요
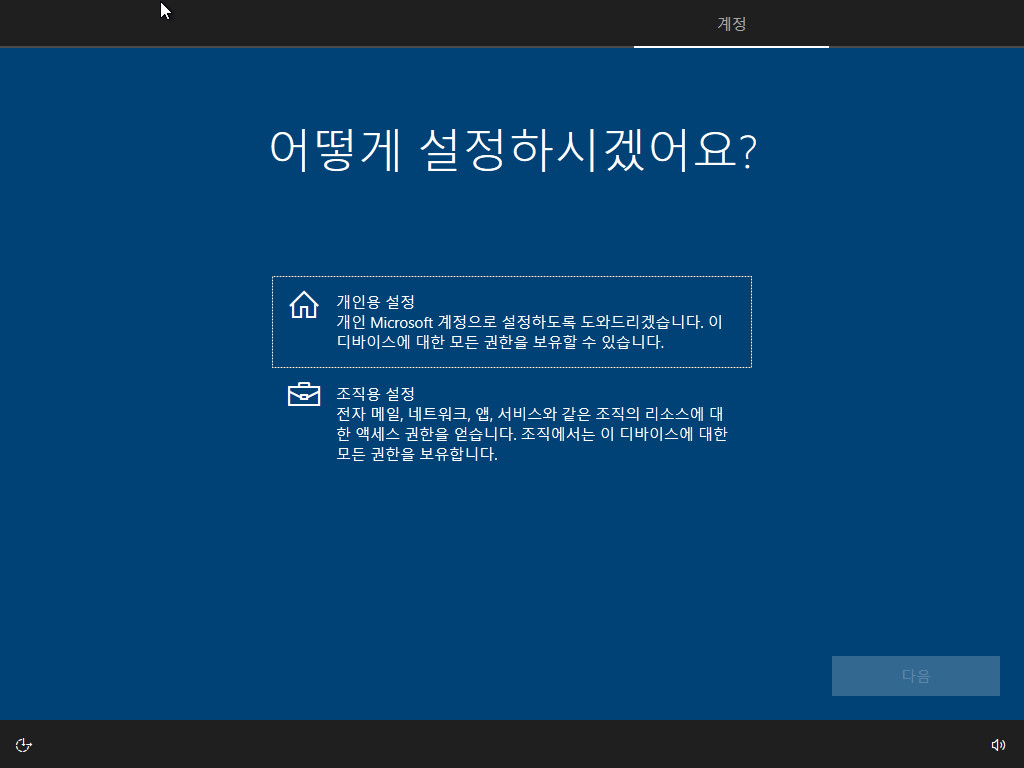
회사에서 사용하는 경우가 아닌 이상 집에서 사용하는 "개인용 설정"을 선택하시면 됩니다. 개인용 설정을 클릭 후 "다음"을 눌러주세요
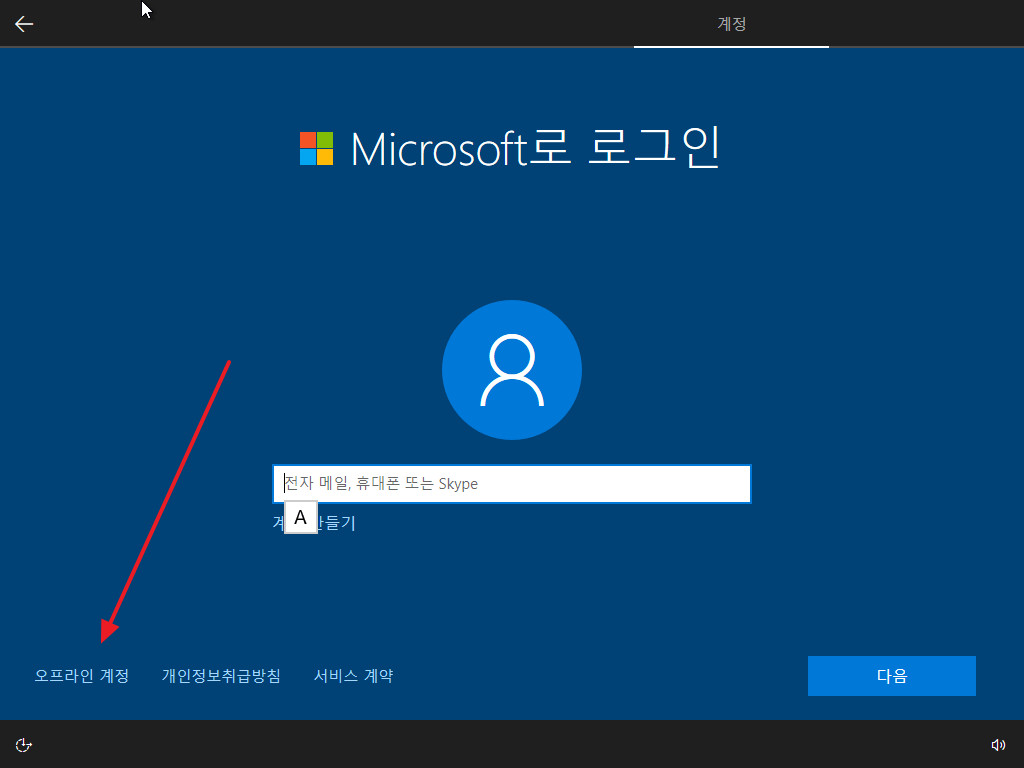
로그인 방식의 선택입니다. 전 개인적으로 마이크로소프트 계정을 만들어서 로그인할 때 사용 중에 있으나 보통은 사용을 안 하시는 것 같으니 화살표 방향에 오프라인 선택을 눌러서 다음으로 넘어가시면 됩니다.
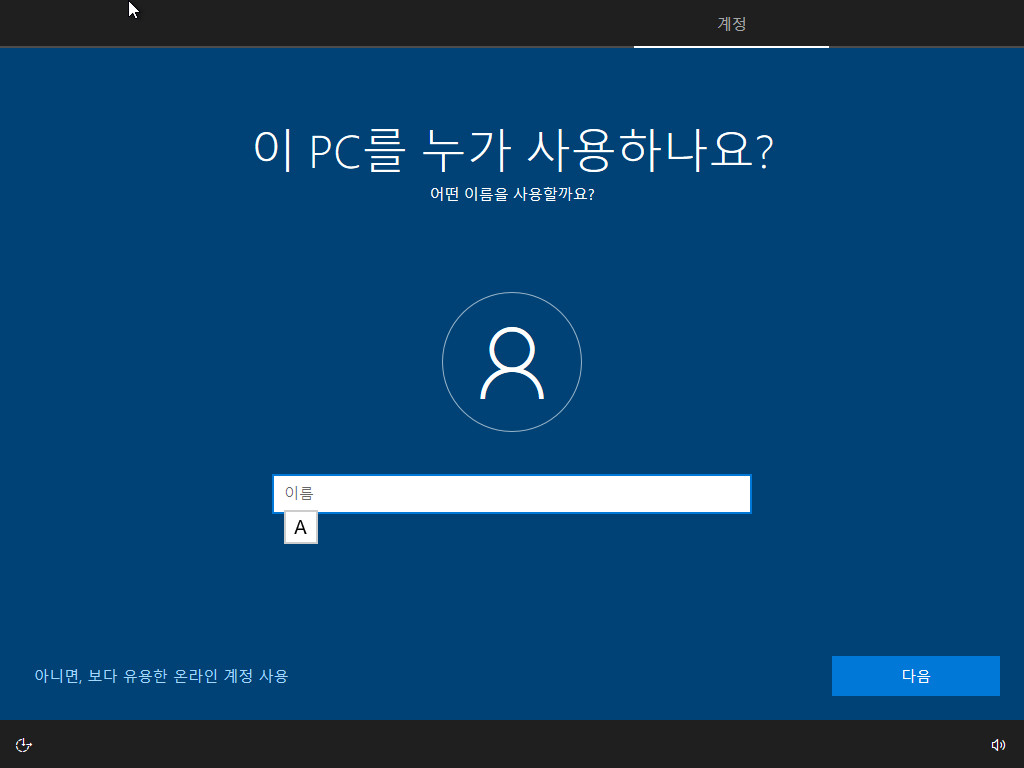
계정의 사용자 이름을 기입하는 것입니다. 보통 뭘 적어 넣을지 고민될 때는 "user"라고 적긴 하지만 사용자의 닉네임이나 공공장소의 명칭 같은 것을 적어 넣기도 합니다. 계정 사용자명을 기입해주신 후 "다음"을 클릭해주세요.
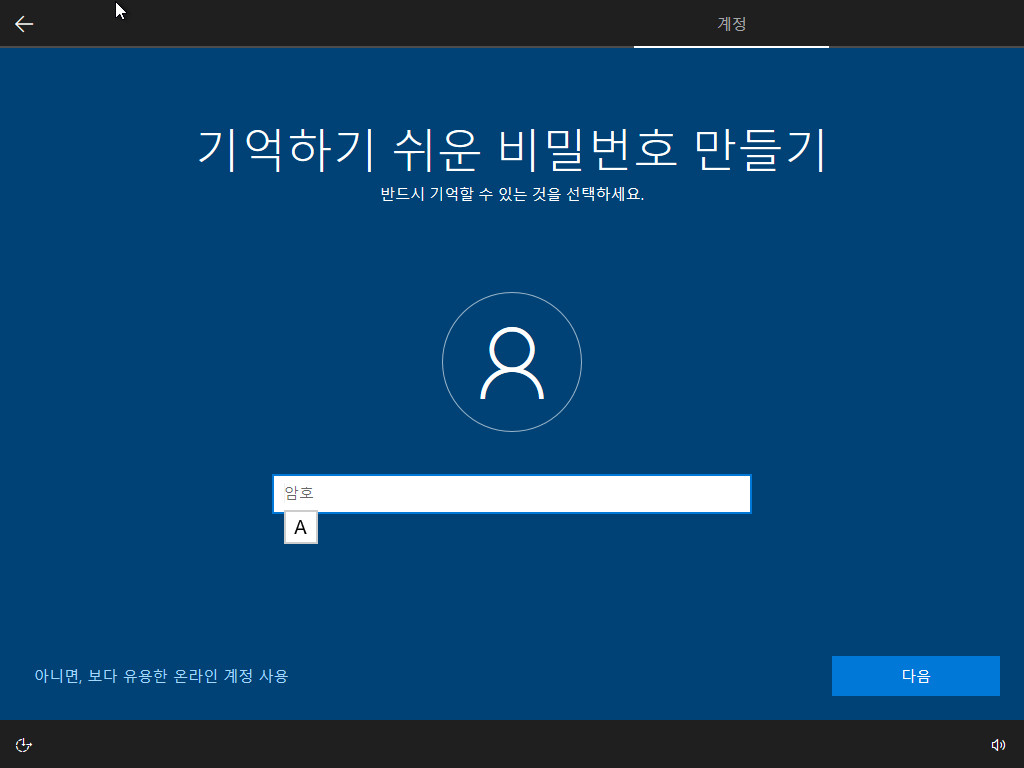
유저명을 정했으니 이제 비밀번호를 정하시면 됩니다. 비밀번호를 적어주신 후 "다음"을 클릭해주세요
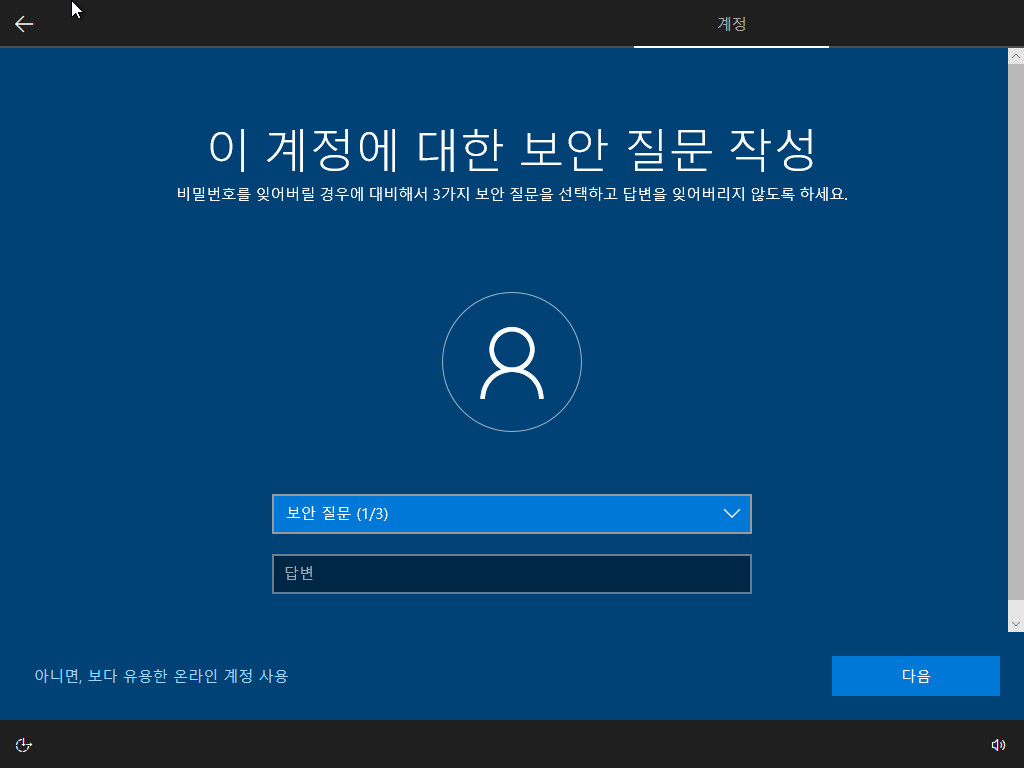
비밀번호 분실 시 비밀번호를 찾기 위한 보안 질문을 3개 작성해주시면 됩니다. 다 기입 후에는 "다음" 클릭해주세요.
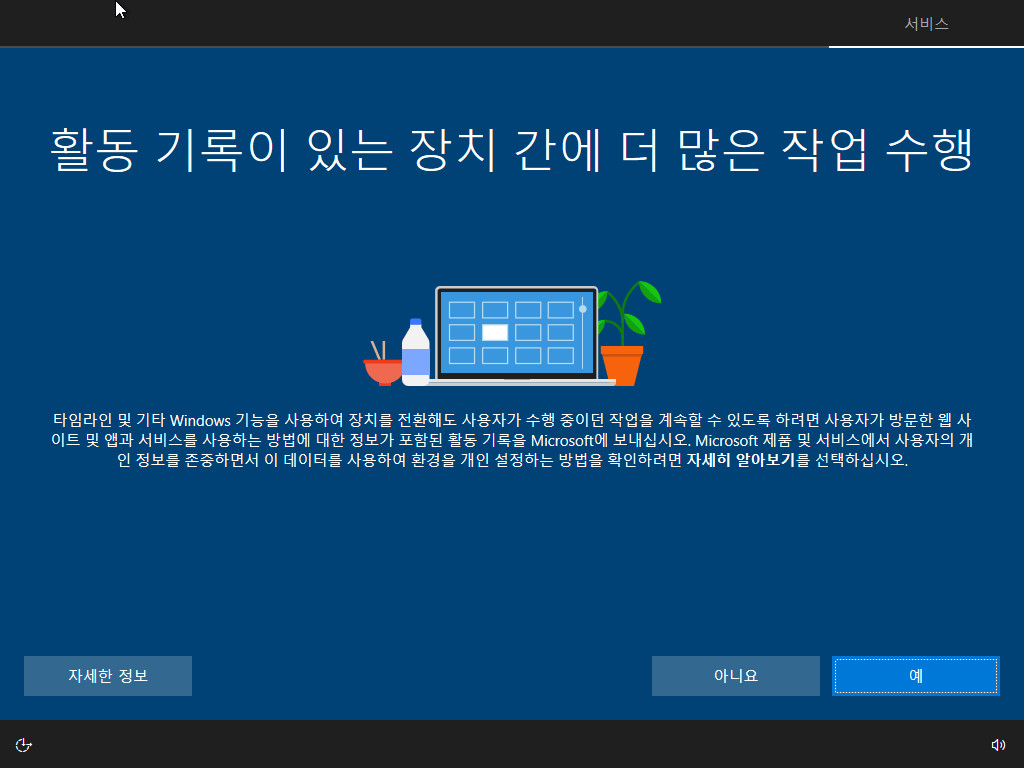
이제 거의 다 왔습니다. 이제 마이크로소프트에 사용자 정보를 보내는지에 대한 선택입니다. 개인적 선택을 해주시면 됩니다.
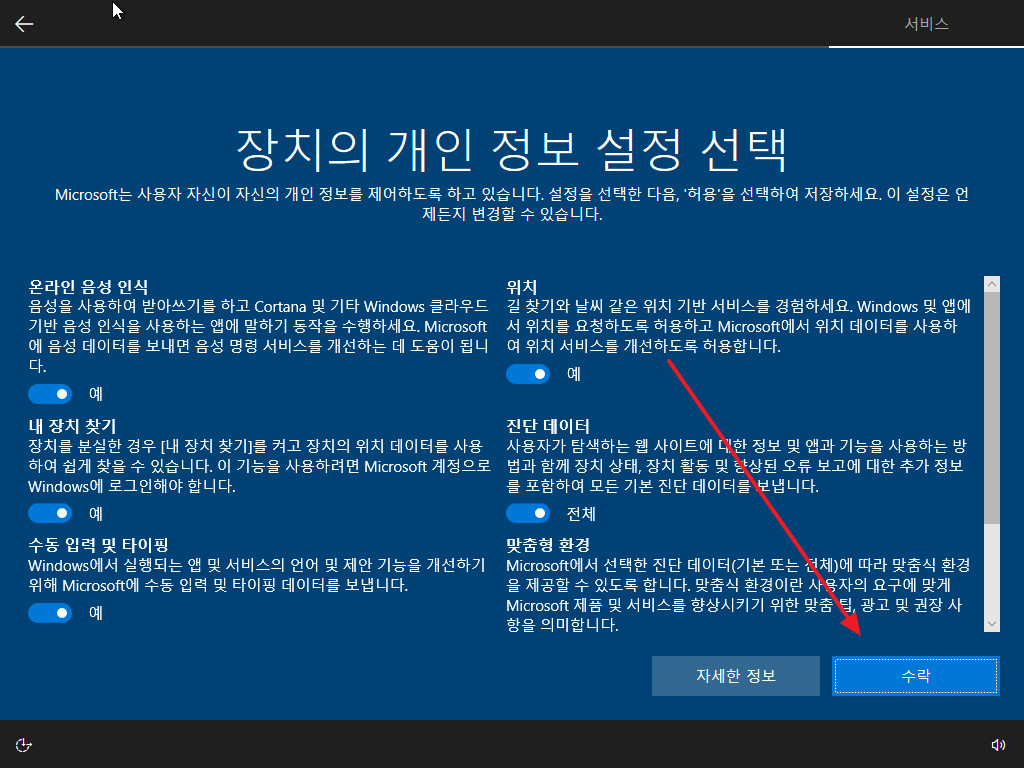
장치의 개인정보 설정 선택입니다. 이것도 성향에 따라 선택을 해주시면 되는데 제 개인적 의견으로는 다 저 파란 버튼을 눌러서 아니오를 선택해주시는 게 좋을 것 같아요. 다 선택하신 후에 수락을 눌러주세요.
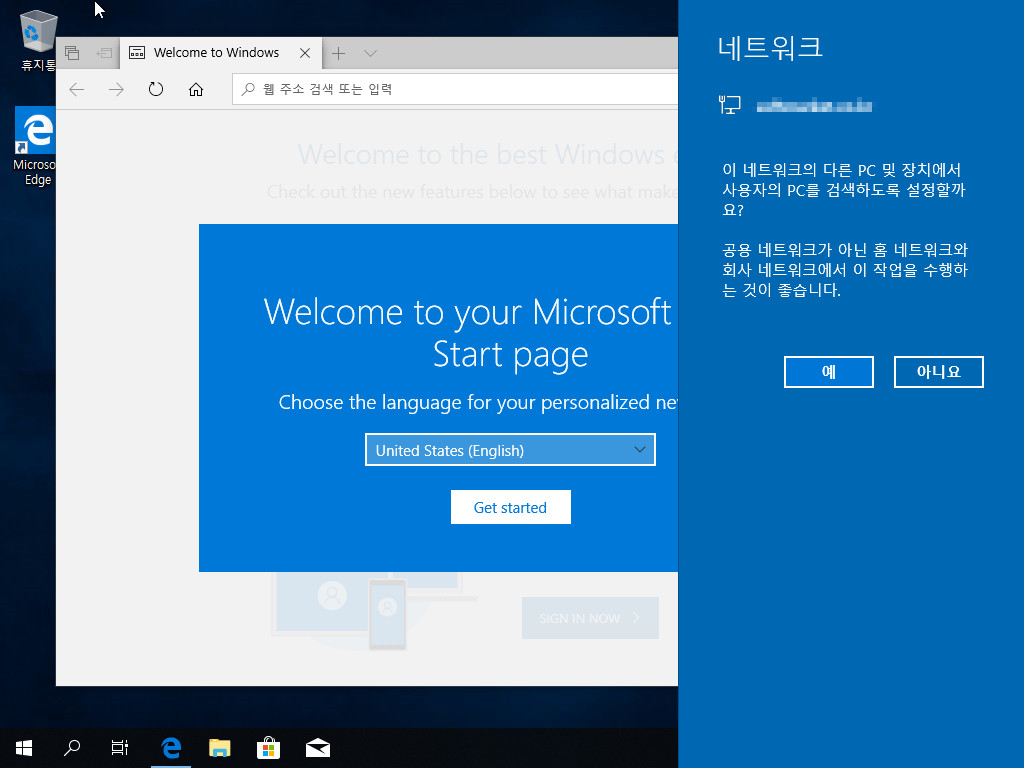
드디어 기나긴 윈도우10 설치가 완료되었습니다.
그런데 바탕화면이 많이 아쉽지요. 우리가 알던 아이콘들이 없을 거예요
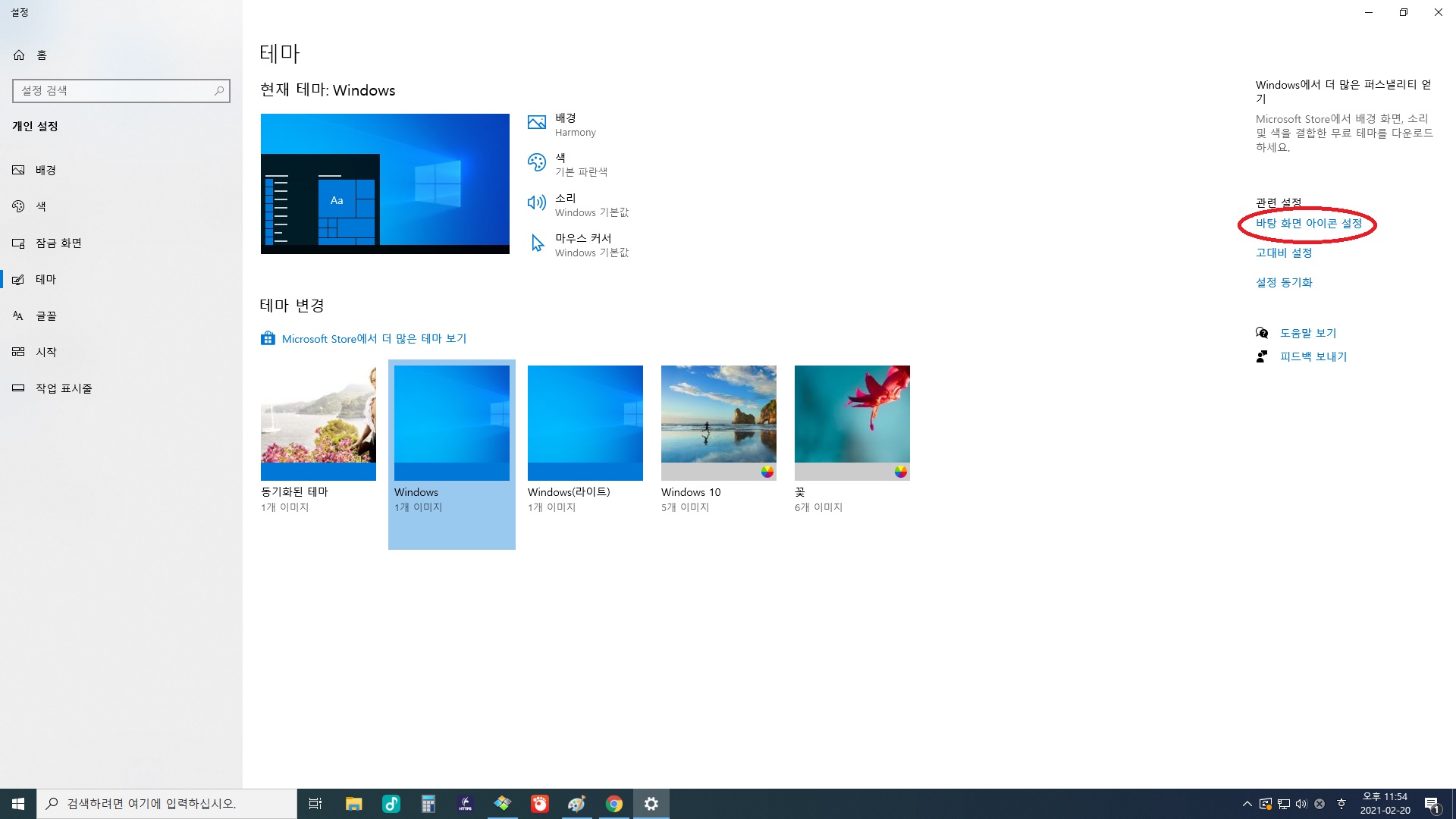
그때는 바탕화면에서 마우스 우클릭-> 설정-> 테마-> 바탕화면 아이콘 설정을 클릭해주세요
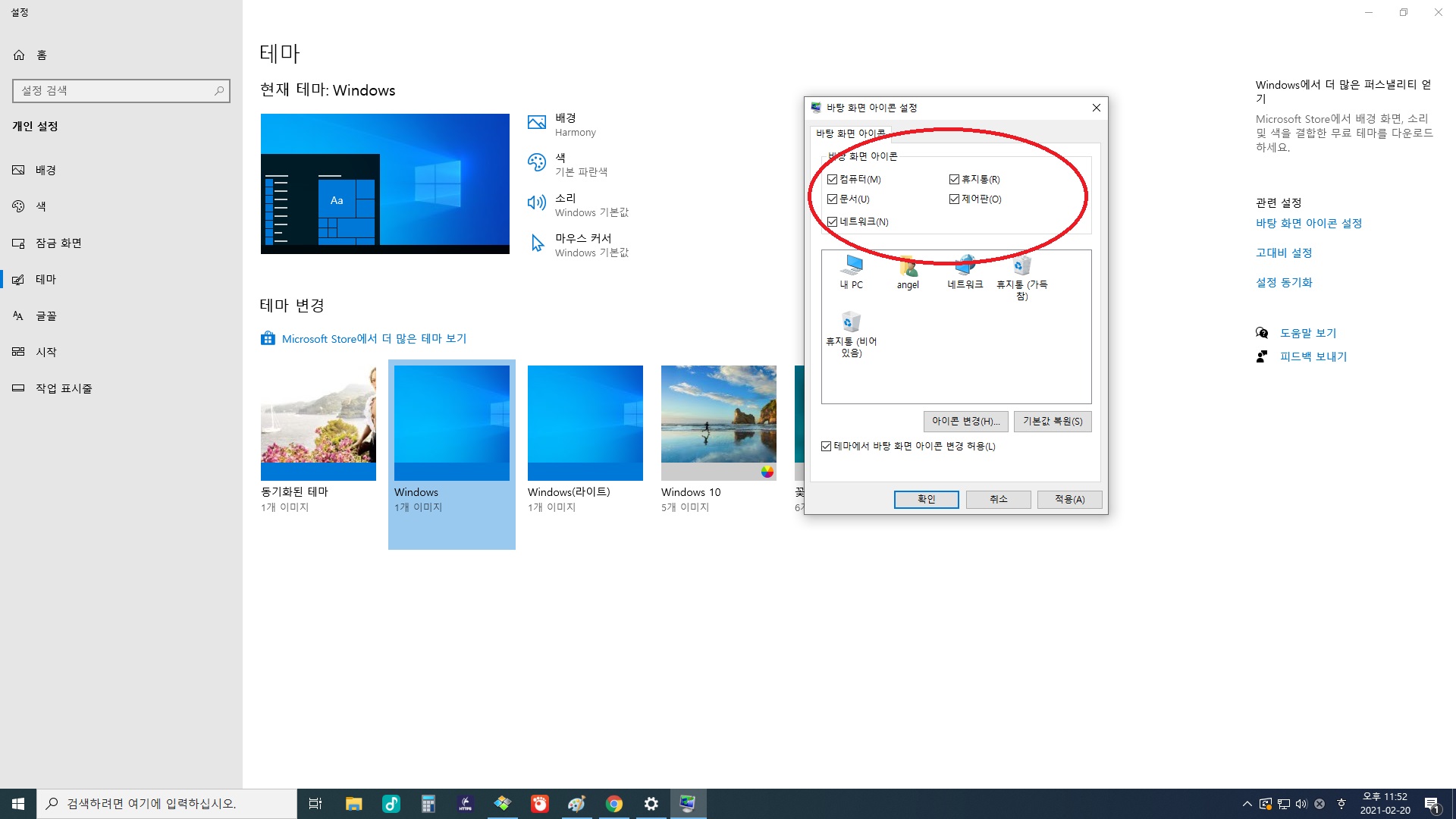
그러면 내피씨, 내문서, 네트워크, 제어판등의 아이콘을 선택할 수 있는 "바탕화면 아이콘 설정"이 뜰 거예요. 필요한 것만 클릭한 후 적용-> 확인을 누르면 바탕화면서 아이콘이 생기게 됩니다.
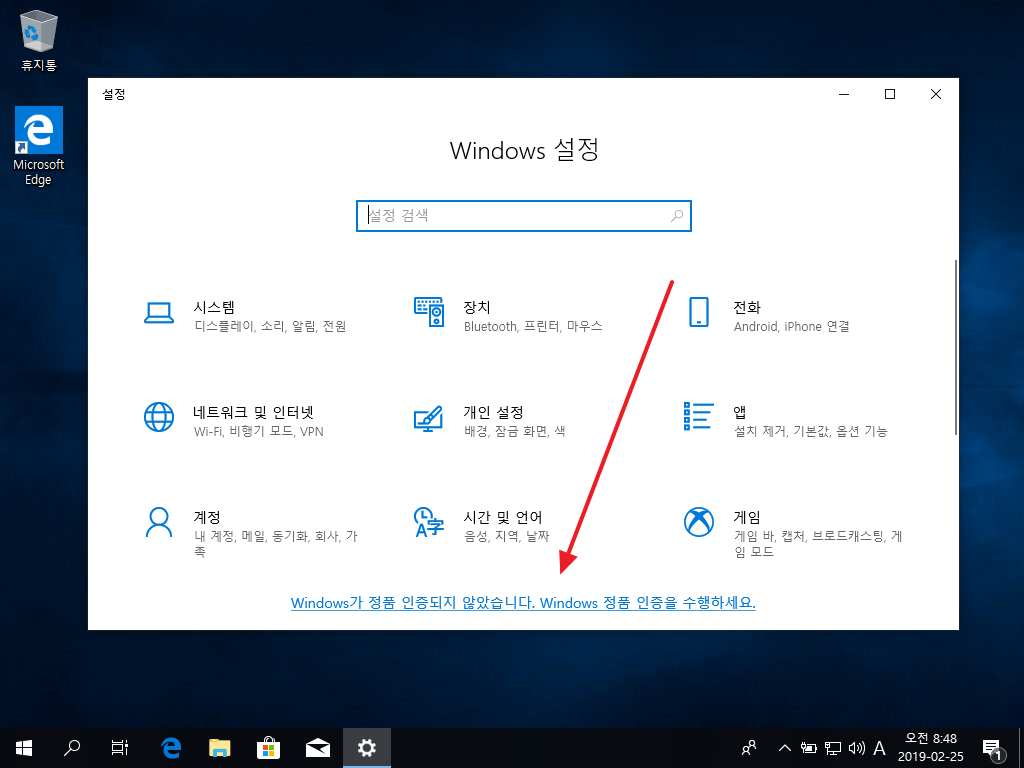
윈도우 설치시 윈도우 정품을 인증을 안했을 경우 설정에서 윈도우 시디키를 입력할 수 있습니다.
단축키: window키+i 를 눌러주시면 설정으로 들어가져요. 혹시 잘 안되시면 좌측 하단 시작 버튼 클릭하시면 톱니바퀴 모양으로 설정이 나옵니다. 클릭하시면 위와 같이 나와요.
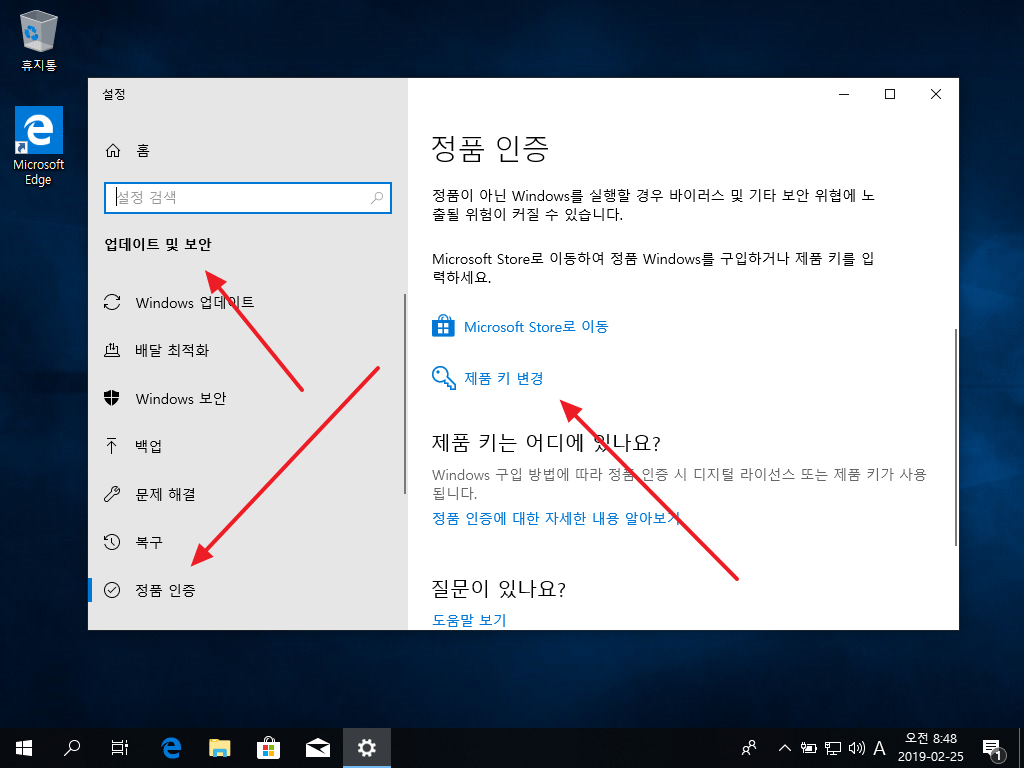
업데이트 및 보완-> 정품인증-> 제품 키 변경 순서로 클릭해주세요.
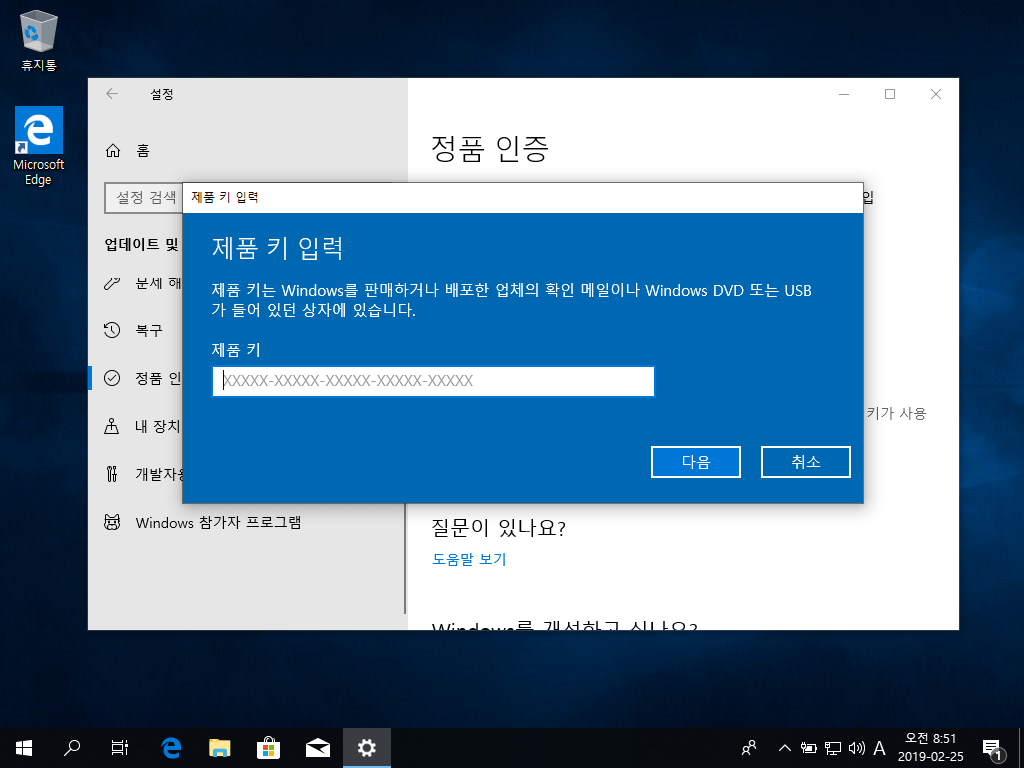
제품키 입력 창이 나오는데 쿠팡이나 이베이서 구입한 시디키를 입력해주시고 "다음"을 눌러주세요
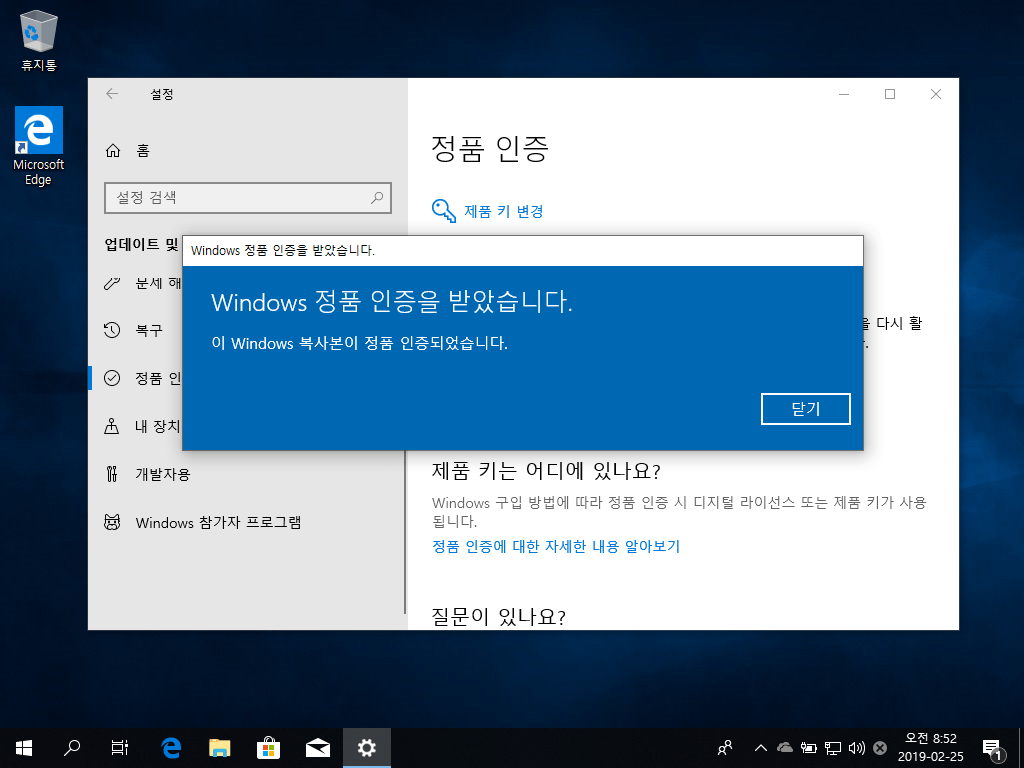
그럼 "windows 정품 인증을 받았습니다"라는 안내문구가 뜨고 윈도우 업데이트를 사용 할 수 있습니다.
정품인증까지 완료 되었으면 이것으로 길고 길었던 윈도우 설치 과정이 완료가 되었습니다.
'IT > 윈도우 & PC' 카테고리의 다른 글
| 인터넷이 안되는 경우 유동IP와 고정IP 확인하세요 (0) | 2021.02.26 |
|---|---|
| "바탕 화면 아이콘들이 사라졌을 경우" 대처법 (0) | 2021.02.24 |
| 윈도우10 재설치 후 하드 디스크가 인식이 안되는 경우 (0) | 2021.02.23 |
| 공인 인증서 위치와 백업하는 방법 (0) | 2021.02.22 |
| 윈도우 10 설치 USB만들기 (0) | 2021.02.20 |




댓글