윈도우 업데이트(Windows Update)를 통해 업데이트, 패치, 수정 사항의 파일들을 설치하다 보면 문제가 생기곤 합니다. 특정 업데이트가 다운로드되지 않는다거나 다운로드한 업데이트가 제대로 설치되지 않을 때도 있습니다. 가끔은 업데이트 파일을 배포하는 윈도우 서버가 접속이 잘 안 되기도 하고 업데이트 실패를 계속하기도 합니다.

이런 문제를 해결하는 방법을 소개하려고 합니다. 여기서 제시한 방법은 윈도우 10 기준이지만, 윈도우 11에서도 하는 방법은 거의 같습니다.
1. 컴퓨터를 다시 시작한다.
가장 기본적인 윈도우 업데이트 문제 해결 방법 중 하나인데 잘 통하지는 않지만, 가끔 도움이 될 때도 있습니다. 윈도우 업데이트가 예상대로 작동하지 않을 때는 가장 먼저 윈도우 업데이트를 다시 실행해 봐야 합니다.
반드시 필요한 작업은 아니지만, 보류 중이거나 일시적인 상태(예 : 필요한 업데이트가 이미 다운로드 되었지만 아직 적용되지 않은 상태)가 정리되면서 윈도우 업데이트가 정상화되는 경우도 있습니다.
1) ‘시작 버튼 → 전원 버튼 아이콘 → 다시 시작’을 차례로 클릭
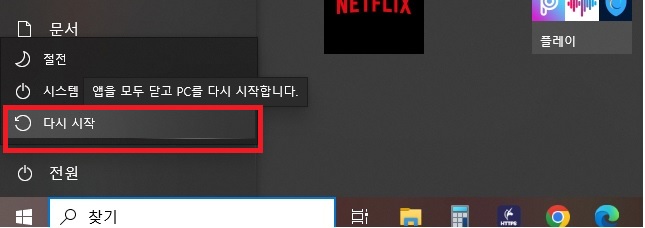
2) 컴퓨터가 다시 켜지면 ‘시작 → 설정 → 윈도우 업데이트’를 클릭한 후 ‘업데이트 확인’ 버튼을 클릭

경험상 윈도우 업데이트에서 문제가 생길 때 이 방법은 절반의 확률로 효과가 있었습니다. 컴퓨터를 다시 시작해도 해결되지 않는다면 다음 방법을 해보시길 바랍니다..
2. 업데이트 문제 해결사를 사용한다.
윈도업데이트 문제 같은 흔한 윈도우 오류 상황에서도 문제 해결사를 쓰면 됩니다. 문제 해결사란 윈도우의 특정 문제를 진단하고 해결할 목적으로 내장된 미니 윈도우 앱입니다. 사용 방법은 아래와 같으니 한번 따라 해보세요.
1) 시작 옆 찾기 창 클릭
2) 검색창에 ‘trouble’라는 단어를 입력 아래 사진과 같이 나타난 결과 목록에서 ‘추가 문제 해결’을 클릭

3) ‘추가 문제 해결사’ 창에서 윈도우 업데이트는 보통 항목의 첫 번째에 있습니다. ‘실행’ 버튼을 클릭

4) 윈도우 업데이트 문제 해결사가 팝업 창에서 실행됩니다. 컴퓨터의 윈도우업데이트 문제가 해결되면 사진처럼 표시됩니다.

문제 해결사를 실행한 후에는 컴퓨터를 다시 한번 재시작하고 윈도우 업데이트를 실행해 보는 것이 좋습니다. 그래도 해결이 안 된다면 다음 방법으로 해결 가능합니다.
그래도 해결이 안 된다면? 그렇다면 윈도우 재설치가 답이다!
기존 윈도우 업데이트 파일 다시 삭제하고 재부팅후에 다시 업데이트 재설치를 여러번 해보고 남들이 써보라는 프로그램들 다 써봐도 안되는 경우가 있습니다. 이럴때는 최후의 방법으로 하드 포맷 후 윈도우 재설치를 해보는게 가장 현명한 방법일꺼에요. 저도 회사에서 컴퓨터 업데이트가 꼬여서 문제를 일으키거나 업데이트 자체가 이상하게 안먹히는 컴퓨터가 있을때에는 역시 가장 빠른 방법은 포멧후 재설치가 답이더라고요. 이건 최수의 수단이니 추천은 못 해 드립니다. ㅜㅁㅜ
'IT > 윈도우 & PC' 카테고리의 다른 글
| 인터넷 검색창에서 검색되었던 검색어 지우는 방법 (0) | 2023.06.23 |
|---|---|
| 엑셀에서 표 복사 후 생기는 한글 음영 지우는 방법 (0) | 2023.03.17 |
| 크롬 응용 프로그램의 side-by-side 구성이 잘못되어 실행이 안되는 오류 (0) | 2022.08.26 |
| 엑셀에서 방향키를 눌러서 이동이 안될때, 스크롤 락 해제 방법 (0) | 2022.08.23 |
| 파워포인트 발표 자료를 영상으로 전환하기 (0) | 2022.05.24 |




댓글