파워포인트 파일을 구글 슬라이드로 변환하는 방법을 고민하는 분들을 위해 간단한 단계별 변환방법을 준비했습니다. 파워포인트와 구글 슬라이드는 모두 프레젠테이션 파일을 만들 수 있는 훌륭한 앱입니다. 하지만 사용자 선호도에 따라서 서로 다른 프로그램을 사용할 수 있습니다. 그러기에 변환 방법을 알려드리고자 합니다. 파워포인트를 구글 슬라이드로 변환하는 방법은 간단하며 이 방법만 알고 있으면 얼마든지 간편하게 작업할 수 있어서 유용합니다.

개별 파워포인트 파일을 구글 슬라이드로 가져오기
파워포인트 프레젠테이션을 구글 슬라이드로 변환하는 방법은 상대적으로 간단합니다. 구글 슬라이드에서 파워포인트의 각 슬라이드를 불러오면 됩니다. 불러오고 싶은 파일에서 특정 슬라이드를 선택해 필요 없는 부분은 잘라낼 수 있습니다. 우선 구글 슬라이드 웹사이트에 로그인해야 합니다. 새 프레젠테이션 파일을 만든 뒤 파일 메뉴를 클릭하면 나타나는 드롭다운 메뉴에서 슬라이드 가져오기를 선택하면 됩니다.
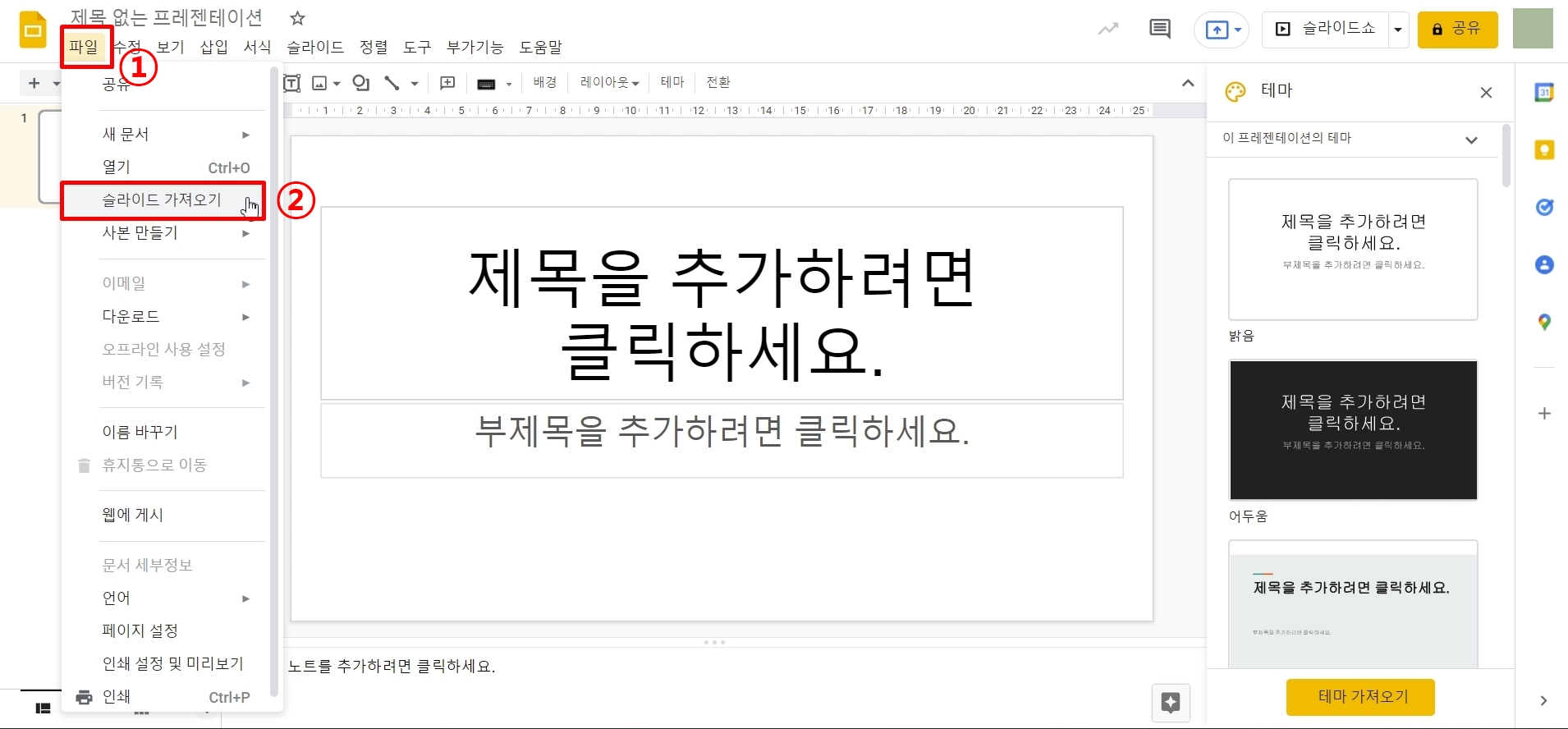
슬라이드 가져오기 창 메뉴에서 업로드를 선택한 후 원하는 파일을 드래그 앤 드롭하거나 기기의 파일 선택을 클릭해 컴퓨터에 저장된 파일을 선택하면 됩니다.

파일을 업로드한 후에는 불러오고 싶은 슬라이드를 직접 클릭하면 됩니다. 슬라이드 가져오기 창 오른쪽 상단에 있는 슬라이드 선택 메뉴에서 모두나 선택 안함을 클릭하면 전체 슬라이드를 빠르게 선택하거나 선택을 해제할 수 있습니다. 원본 테마를 유지하는 것도 가능합니다. 창 오른쪽 하단에 원본 테마 유지 박스를 체크하면 됩니다.

선택을 완료한 후 슬라이드 가져오기 버튼을 누르면 구글 슬라이드에 파워포인트 프레젠테이션 파일이 나타날 것입니다.
파워포인트 파일을 구글 슬라이드에서 열기
개별 슬라이드를 가져오는 것 외에 파워포인트 파일 자체를 구글 슬라이드에서 여는 방법으로도 변환할 수 있습니다. 구글 슬라이드 웹사이트에 로그인한 후, 새 프레젠테이션을 만듭니다. 파일 메뉴를 클릭하면 나타나는 드롭다운 메뉴에서 열기를 선택합니다.

파일 열기 창 메뉴에서 업로드를 선택하고, PC에 저장된 파워포인트 파일을 드래그 앤 드롭하거나 기기의 파일 선택 버튼에서 해당 파일을 선택합니다.

파워포인트 파일이 자동으로 업로드될 것입니다. 작업이 완료되면 새로운 탭에서 프레젠테이션 파일이 열립니다. 이 방법으로 원하시는 방법으로 프레젠테이션을 하시면 될 것 같습니다.
'IT > 윈도우 & PC' 카테고리의 다른 글
| 엑셀에서 방향키를 눌러서 이동이 안될때, 스크롤 락 해제 방법 (0) | 2022.08.23 |
|---|---|
| 파워포인트 발표 자료를 영상으로 전환하기 (0) | 2022.05.24 |
| 크롬에서 자동 완성 항목을 지우는 방법 (0) | 2022.03.16 |
| SSD구입 할때 NVMe , M.2, SATA 3종류 차이점 구분하기 (0) | 2021.12.16 |
| 한글에서 A4용지 크기로 작성한 문서를 A3용지로 확대 출력하는 방법 (0) | 2021.09.10 |




댓글