직상생활을 하다 보면 동영상을 만들어서 유튜브에 업로드를 해야 하거나 이메일로 동영상을 보내야 하는 경우가 생기는데 이때 어떻게 만들어야 하나 고민을 했던 적이 많이들 있을 거라 생각됩니다. 그런데 동영상을 만들어 본 적도 없는데 업무 내용의 자료를 동영상으로 어떻게 만들어야 하나 알아보던 중에 파워포인트 슬라이드를 영상으로 바꾸는 기능은 파워포인트 안에 내장되어 있는 걸 알게 되었습니다. 이 기능은 파워포인트가 없는 사람들에게 내용을 공유하거나 유튜브에 업로드하여 다수에게 자료를 보여주기에 편하기에 PPT를 동영상으로 변환 방법을 공유하고자 합니다.

동영상 변환을 원하는 파워포인트 파일을 열고, 왼쪽 상단의 파일 탭을 선택합니다.

가장 왼쪽 메뉴의 아래쪽에서 내보내기 항목을 선택한 후, 비디오 만들기 항목을 선택합니다.

이제 동영상으로 변환할 출력물의 영상의 품질, 시간 기록, 설명 여부를 선택할 차례입니다. 영상 품질 선택항목에는 총 4가지 종류가 있는 게 보편적이나 컴퓨터 사정이나 파워포인트 버전에 따라 프레젠테이션 품질(1524x1080), 인터넷 품질(1016x720), 저품질(676x480)로 나오는 경우가 있습니다. 여기서는 보통 많이 나오는 4가지 형태로 설명드리겠습니다.
1. 울트라HD(4K) : 최대 파일 크기 및 매우 높은 품질
2. FHD(1080p) : 큰 파일 크기와 전체 고품질(1920ⅹ1080)
3. HD(720p) : 중간 파일 크기 및 중간 품질(1280ⅹ720)
4. 표준(480p) : 최소 파일 크기 및 저품질(852ⅹ480)
위와 같이 4종류의 영상품질 중 원하시는 영상의 품질을 선택하신 후에는 시간이나 설명을 기록할 것인지를 선택하시면 됩니다. 이 과정에서 동영상에서 한 슬라이드에 몇 초를 할당하고 다음 페이지로 넘어갈지 정할 수 있습니다. 기본으로는 5초가 할당되고 화살표를 눌러 1초씩 더하거나 줄일 수 있으니 원하시는 속도로 조정하시면 됩니다.
마지막으로는 영상을 저장할 위치를 선택하신 후 내보내기 버튼을 누르면 파워포인트가 영상 변환을 시작합니다. 발표 자료 파일 크기나 설정한 영상 품질에 따라 변환 시간이 달라집니다.

파워포인트 프로그램 하단의 진행 바에서 변환 상황을 확인할 수 있고, 변환이 완료되면 알림도 받을 수 있습니다.
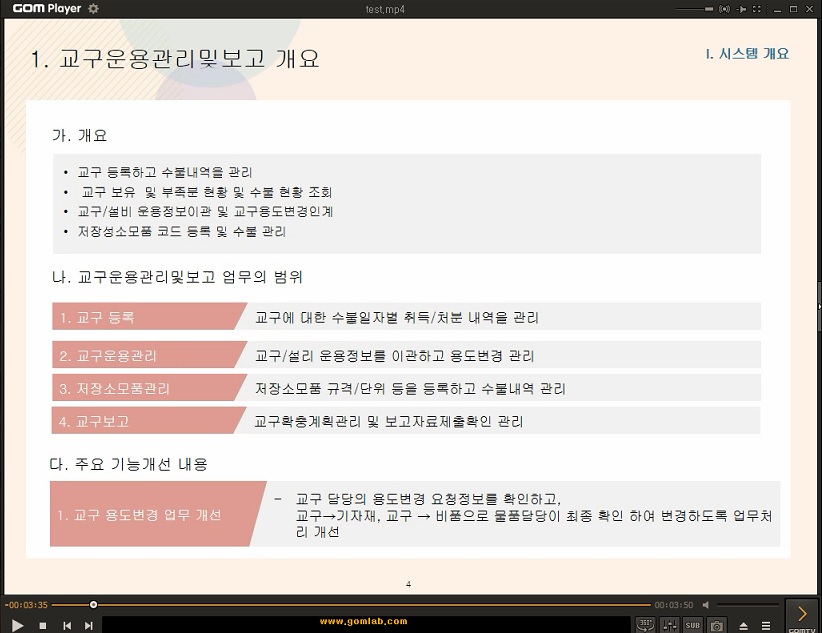
변환이 잘되었으면 곰플레이어 등과 같은 미디어 플레이어로 확인하시면 됩니다. 그리고 유튜브로 업로드하시거나 동영상을 공유하시면 됩니다. 이런 방식으로 ppt로 회사 홍보영상을 만드셔서 음악과 자막 좀 넣어서 유튜브에 업로드하여서 사용하시면 동영상 잘 만든다는 소리 듣고 근무하실수 있을 거예요. ^ㅁ^
'IT > 윈도우 & PC' 카테고리의 다른 글
| 크롬 응용 프로그램의 side-by-side 구성이 잘못되어 실행이 안되는 오류 (0) | 2022.08.26 |
|---|---|
| 엑셀에서 방향키를 눌러서 이동이 안될때, 스크롤 락 해제 방법 (0) | 2022.08.23 |
| 파워포인트 파일을 구글 슬라이드로 변환하는 방법 (0) | 2022.04.26 |
| 크롬에서 자동 완성 항목을 지우는 방법 (0) | 2022.03.16 |
| SSD구입 할때 NVMe , M.2, SATA 3종류 차이점 구분하기 (0) | 2021.12.16 |




댓글