
최근에 윈도우 업데이트 되면서 갑자기 못보던 바탕화면 사진과 함께 "이 사진에 대해 자세히 알아보기" 아이콘이 우측 상단에 생겼습니다. 배경화면을 변경한 적도 없고 기본 화면을 사랑하는 저로서는 동의도 없이 마음대로 변경되는게 싫어요. 가끔식 배경화면을 윈도우 추천으로 한걸 잊고 있으면 저렇게 되기는 하지만 전 배경화면을 항상 단색으로 설정하고 사용하는데 윈도우 업데이트하면 가끔식 빌게이츠 마음대로 변경되더라고요.
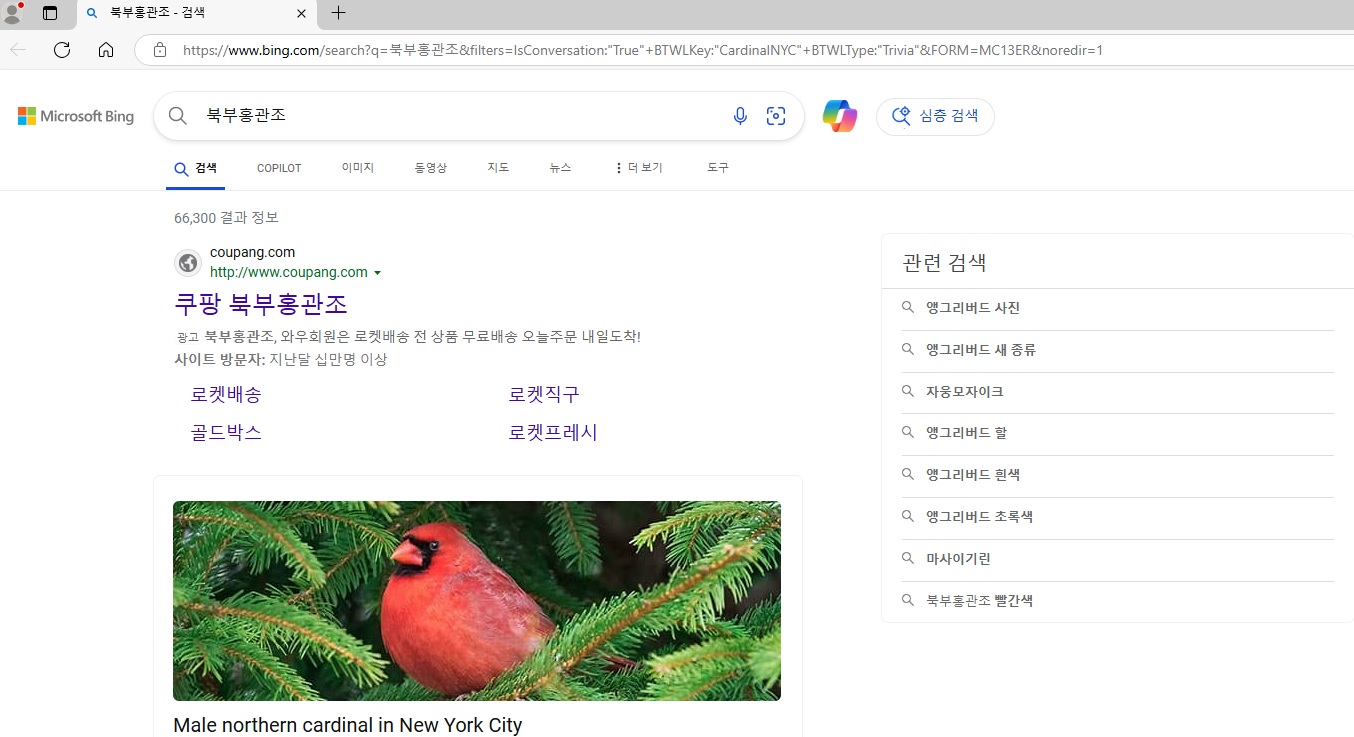
"이 사진에 대해 자세히 알아보기" 아이콘을 누르면 엣지가 자동 실행되고 빙으로 넘어가서 바탕화면 사진에 대한 정보가 생기는데 저는 이런 바탕화면이 예쁘기는 하지만 저는 바탕화면에 사용자 동의 없이 이렇게 나오는 게 싫으니 아이콘을 삭제하고 더 이상 안 나오게 하는 방법 공유 하려고 합니다.
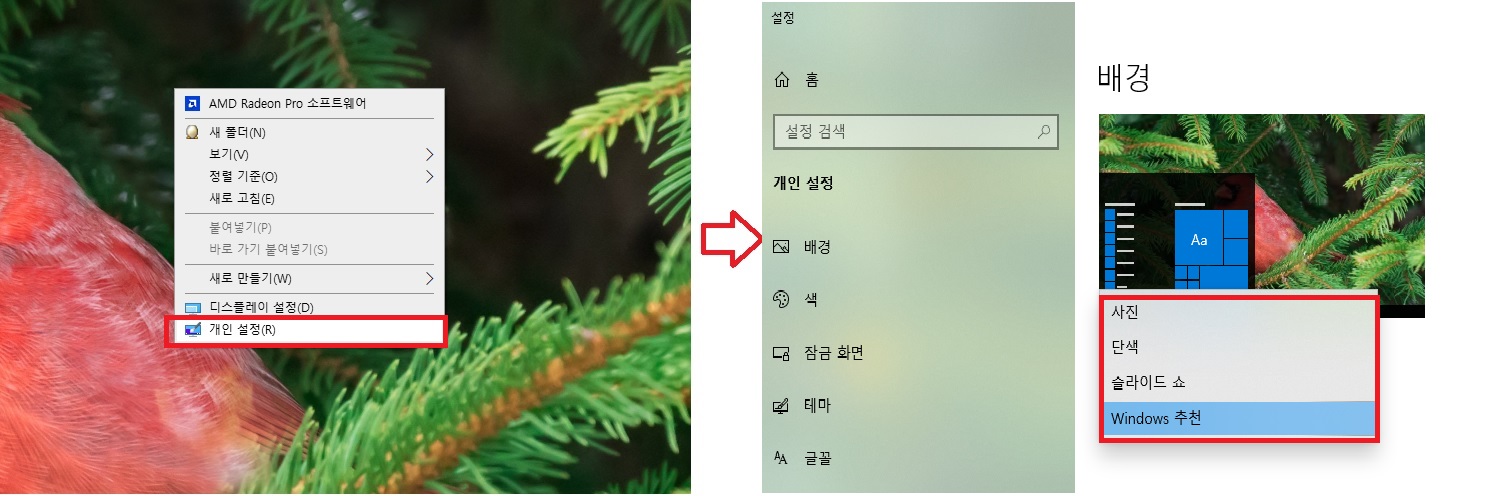
위에 사진처럼 바탕화면 마우스 우클릭-> 개인설정-> 배경-> "Windows 추천"을 "사진"이나 "단색"등으로 원하는 사진을 선택 이게 윈도우11의 경우 잘 안풀리는데 윈도우10에서는 가끔 풀려서 다시 추천으로 나오는 경우가 있는데 이럴때는 윈도우 레지스트리를 이용해서 수정해야 합니다.

위에 사진처럼 바탕화면 좌측 하단 돋보기 모양이 있는 찾기 창에서 "regedit"입력하여 "레지스트리 편집기" 실행. 또는 "윈도우키+S"를 눌러 "레지스트리 편집기"를 실행해 주세요.

1. 컴퓨터-> HKEY_CURRENT_USER-> Software-> Microsoft-> Windows-> CurrentVersion-> Explorer-> HideDesktopIcons-> NewStartPanel 순서로 클릭해 주세요.

2. NewStartPanel에서 우클릭-> 새로 만들기-> DWORD(32비트) 값(D) 클릭해서 "새값#1" 파일을 만들어 주세요.

3. "새값#1"이라고 만들어진 파일을 F2키를 누르시거나 더블클릭하셔서 {2cc5ca98-6485-489a-920e-b3e88a6ccce3}로 이름을 변경 후 엔터를 치고 들어가면 "값 데이터" 항목을 "0->1"로 수정 후 확인 누르고 나오면 해결됩니다.
"레지스트리 와 파일이름이 복잡하죠 ^^ 아래 텍스트 파일 다운로드하시면 필용한 내용들이 있으니 다운로드하셔서 사용하세요."
위에 순서대로 하시면 "이 사진에 대해 자세히 알아보기" 아이콘이 바탕화면에서 사라져 있습니다. 그래도 간혹 안 사라지는 경우가 있는데 그때는 재부팅하면 안 나와요 ^^. 윈도우 업데이트후 윈도우 배경이 추천으로 변경되어서 짜증 나는데 이런 식으로 해결해 보아요.
'IT > 윈도우 & PC' 카테고리의 다른 글
| 관공서 에서 사용되는 알약이 삭제가 안될 때 삭제하는 방법 (3) | 2024.03.18 |
|---|---|
| 게이밍 노트북에서 NVIDIA 그래픽카드 고정하여 사용하는 방법 (1) | 2024.01.30 |
| 한글을 실행시켰는데 이유 없이 자꾸 꺼질 때 해결하는 방법 (4) | 2023.09.20 |
| 바탕화면 아이콘이 커지거나 작아졌을 때 크기 조절 방법 (0) | 2023.08.29 |
| 인터넷 검색창에서 검색되었던 검색어 지우는 방법 (0) | 2023.06.23 |




댓글